The world of Excel can be overwhelming, especially when it comes to formatting and manipulating text. One common task that can be tricky is capitalizing the first letter of a word or phrase. Whether you're working with names, titles, or headings, proper capitalization is essential for readability and professionalism. In this article, we'll explore five ways to capitalize the first letter in Excel, making your workflow more efficient and your spreadsheets more polished.
Excel is an incredibly powerful tool, and mastering its functions can significantly boost your productivity. When it comes to text manipulation, Excel offers a range of formulas and features to help you achieve the desired results. Capitalizing the first letter is a common requirement, and we'll delve into five methods to accomplish this task.
From using formulas to leveraging Excel's built-in functions, we'll cover a range of techniques to suit different needs and preferences. Whether you're a beginner or an advanced user, this article will provide you with the knowledge and skills to capitalize the first letter in Excel with ease.
Method 1: Using the Upper Function
The Upper function in Excel converts an entire text string to uppercase. While this might seem counterintuitive for capitalizing only the first letter, we can combine it with other functions to achieve the desired result. The formula is:
=Upper(Left(A1,1))&Right(A1,Len(A1)-1)
Assuming the text is in cell A1, this formula works as follows:
Left(A1,1)extracts the first character of the text.Upperconverts this character to uppercase.Right(A1,Len(A1)-1)extracts the remaining characters (excluding the first one).- The ampersand (&) symbol concatenates the uppercase first letter with the remaining characters.
Image: Using the Upper Function
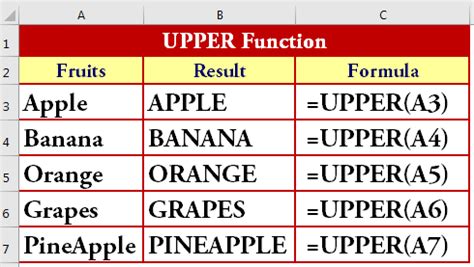
Method 2: Using the Proper Function
The Proper function is specifically designed for capitalizing the first letter of each word in a text string. The formula is:
=Proper(A1)
This function is straightforward and requires no additional manipulation. Simply enter the formula, and Excel will capitalize the first letter of each word in the text.
Image: Using the Proper Function
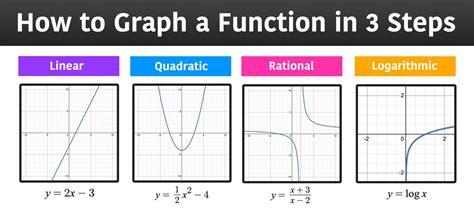
Method 3: Using the Flash Fill Feature
Flash Fill is a powerful feature in Excel that allows you to fill a range of cells with a specific format or pattern. To capitalize the first letter using Flash Fill:
- Select the cell containing the text.
- Go to the "Data" tab in the ribbon.
- Click on "Flash Fill" in the "Data Tools" group.
- In the "Flash Fill" dialog box, select "Capitalize the first letter of each word".
Excel will automatically apply the formatting to the entire range of cells.
Image: Using Flash Fill
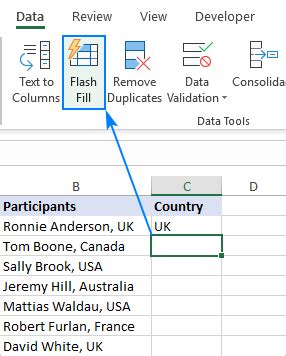
Method 4: Using VBA Macros
For more advanced users, VBA macros can be used to capitalize the first letter of a text string. The following code snippet accomplishes this task:
Sub CapitalizeFirstLetter() Dim cell As Range For Each cell In Selection cell.Value = UCase(Left(cell.Value, 1)) & Right(cell.Value, Len(cell.Value) - 1) Next cell End Sub
To use this macro:
- Press "Alt + F11" to open the VBA editor.
- Insert a new module by clicking "Insert" > "Module".
- Paste the code into the module.
- Save the workbook as a macro-enabled file (.xlsm).
- Select the range of cells containing the text.
- Run the macro by pressing "Alt + F8" and selecting "CapitalizeFirstLetter".
Image: Using VBA Macros
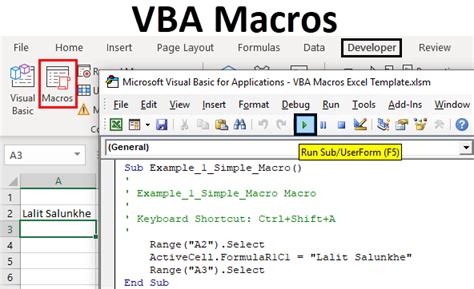
Method 5: Using Power Query
Power Query is a powerful data manipulation tool in Excel that allows you to transform and format data with ease. To capitalize the first letter using Power Query:
- Select the range of cells containing the text.
- Go to the "Data" tab in the ribbon.
- Click on "From Table/Range" in the "Get & Transform Data" group.
- In the Power Query editor, click on "Add Column" > "Custom Column".
- Enter the formula:
= Text.Upper(Text.Start([Column Name], 1)) & Text.End([Column Name], Text.Length([Column Name]) - 1)
Replace [Column Name] with the actual column name containing the text.
Image: Using Power Query
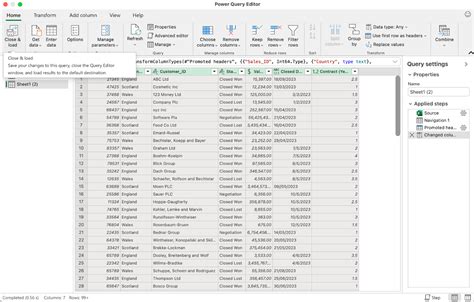
Gallery of Capitalizing First Letter in Excel
Capitalizing First Letter in Excel Image Gallery
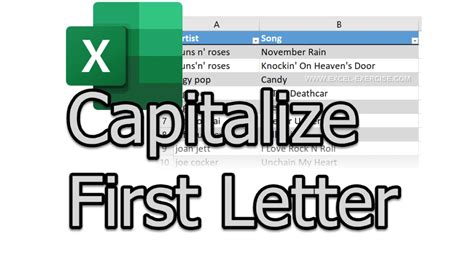
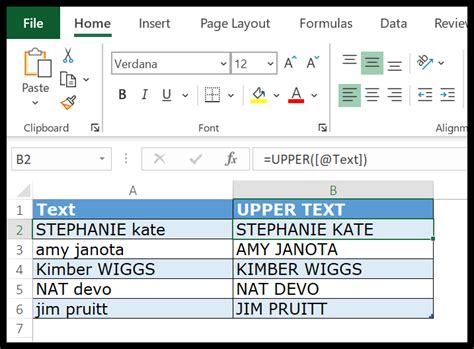
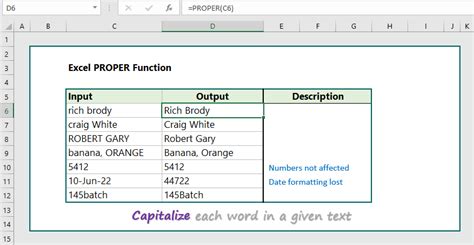
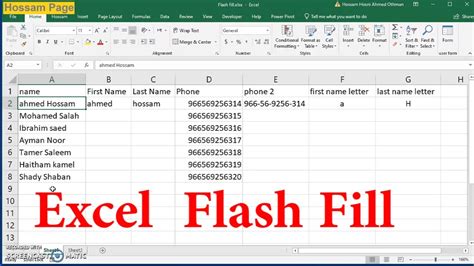
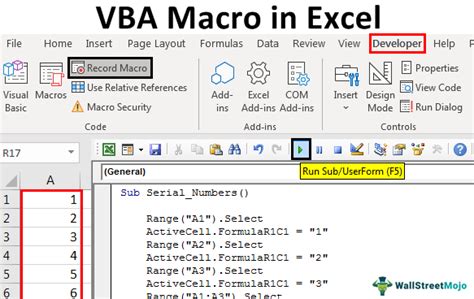
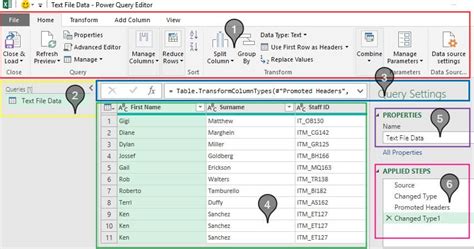
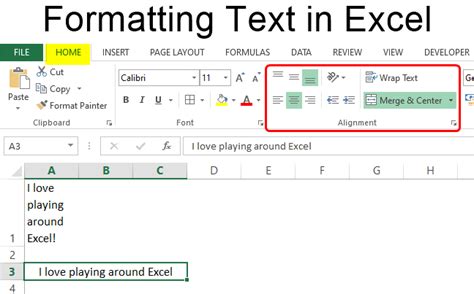
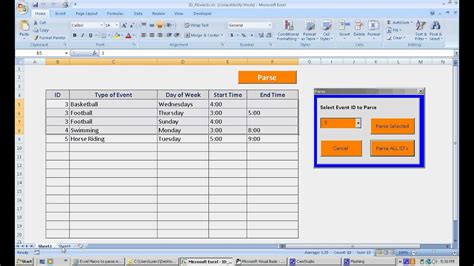
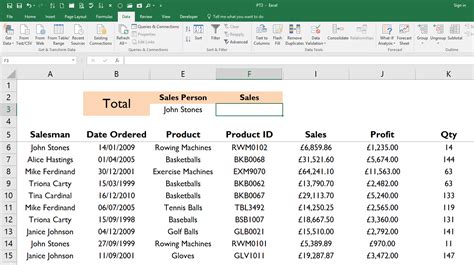
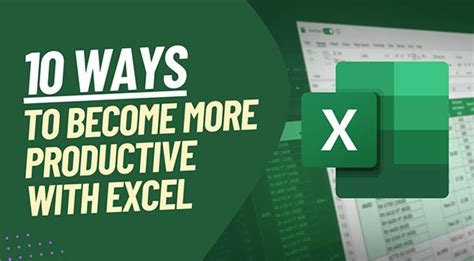
By mastering these five methods, you'll be able to capitalize the first letter in Excel with ease, making your spreadsheets more polished and professional. Whether you're working with names, titles, or headings, proper capitalization is essential for readability and clarity. Try out these methods and discover the power of Excel's text manipulation capabilities.
