Converting days to years and months in Excel can be a challenging task, especially when dealing with large datasets. However, with the right formulas and techniques, you can easily perform this conversion and make your data more meaningful.
In this article, we will explore the different ways to convert days to years and months in Excel, including using formulas, functions, and formatting options.
Understanding the Problem
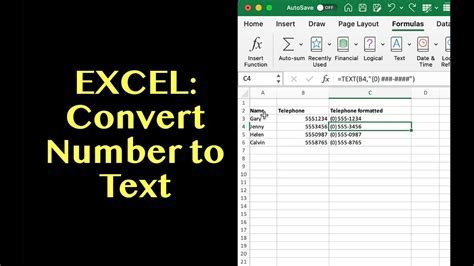
When working with dates in Excel, it's common to encounter situations where you need to convert a number of days into years and months. This can be useful for calculating ages, contract lengths, or time intervals. However, Excel doesn't have a built-in function to perform this conversion directly.
Method 1: Using Formulas
One way to convert days to years and months in Excel is by using formulas. You can use the following formula to calculate the number of years and months:
=INT(A1/365.25) & " years, " & INT(MOD(A1,365.25)/30) & " months"
Assuming the number of days is in cell A1, this formula calculates the number of years by dividing the number of days by 365.25 (accounting for leap years) and taking the integer part. The remaining days are then divided by 30 to estimate the number of months.
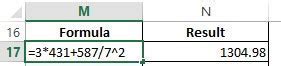
Breakdown of the Formula
A1/365.25calculates the number of years, including decimalsINT(A1/365.25)takes the integer part of the result, effectively rounding down to the nearest whole yearMOD(A1,365.25)calculates the remaining days after subtracting the whole yearsINT(MOD(A1,365.25)/30)estimates the number of months by dividing the remaining days by 30
Method 2: Using Functions
Another way to convert days to years and months in Excel is by using the DATEDIF function. This function calculates the difference between two dates in a specified interval (days, months, or years).
=DATEDIF(0,A1,"y") & " years, " & DATEDIF(0,A1,"m") & " months"
Assuming the number of days is in cell A1, this formula uses the DATEDIF function to calculate the number of years and months separately.
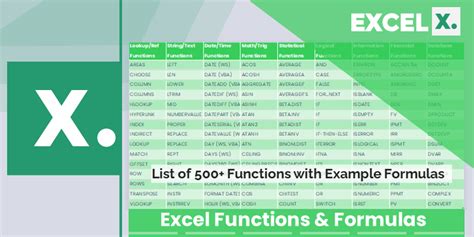
Breakdown of the Formula
DATEDIF(0,A1,"y")calculates the number of years between the date 0 (January 1, 1900) and the date A1DATEDIF(0,A1,"m")calculates the number of months between the date 0 (January 1, 1900) and the date A1
Method 3: Using Formatting Options
If you don't need to perform calculations with the result, you can simply use formatting options to display the number of days as years and months.
Select the cell containing the number of days, go to the Home tab in the Excel ribbon, and click on the Number Formatting button in the Number group. Select Custom from the list of formatting options and enter the following format:
0 "years, " 0 "months"
This will display the number of days as years and months, without performing any calculations.

Gallery of Excel Conversion Images
Excel Conversion Gallery
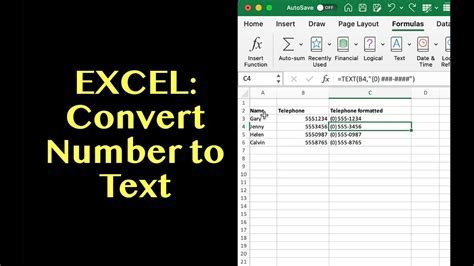
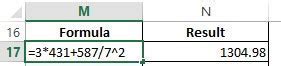
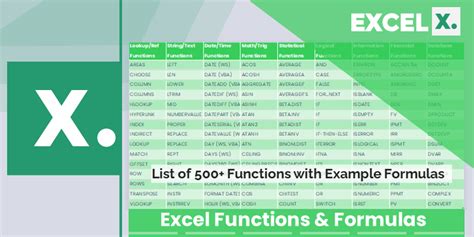

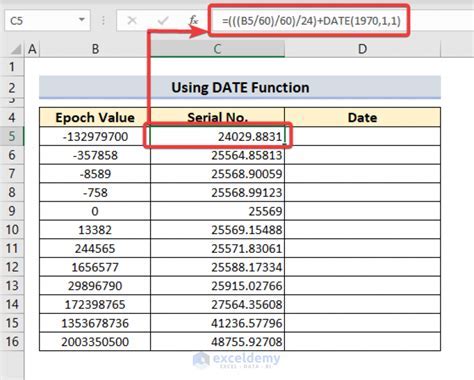
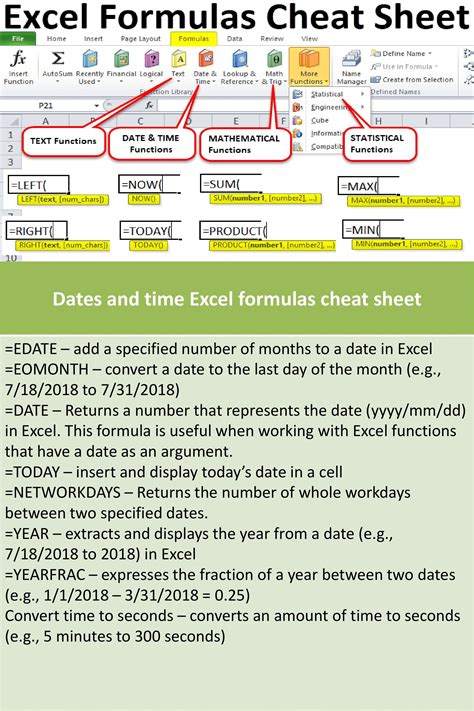
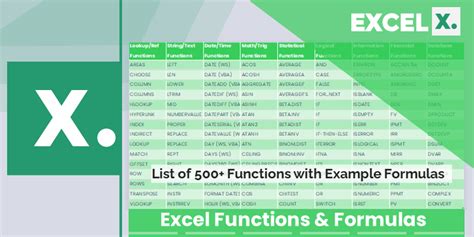
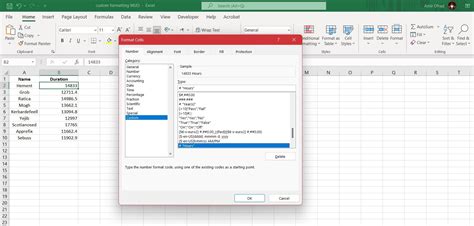
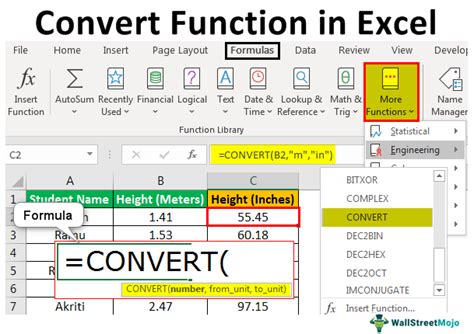
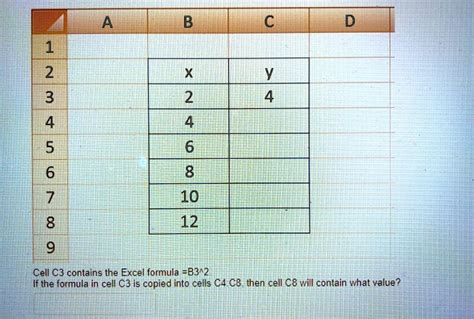
Conclusion
Converting days to years and months in Excel can be a simple task using formulas, functions, or formatting options. By choosing the right method for your needs, you can easily perform this conversion and make your data more meaningful. Remember to explore different techniques and experiment with different formulas to find the best solution for your specific problem.
We hope this article has been informative and helpful in your Excel journey. If you have any questions or need further assistance, please don't hesitate to ask in the comments section below.
