Intro
Learn how to copy values automatically in Excel using a simple formula. Master the art of data duplication with our step-by-step guide, featuring Excel formulas, functions, and shortcuts. Discover how to copy values, duplicate data, and streamline your workflow with ease, saving you time and increasing productivity.
Automating tasks in Excel can significantly boost productivity and reduce the risk of human error. One of the most common tasks that can be automated is copying values from one cell to another. While Excel offers various methods to accomplish this, using simple formulas is often the most efficient way. In this article, we will delve into how to copy values automatically in Excel using simple formulas, exploring the different scenarios and providing practical examples.
Understanding the Basics of Copying Values in Excel
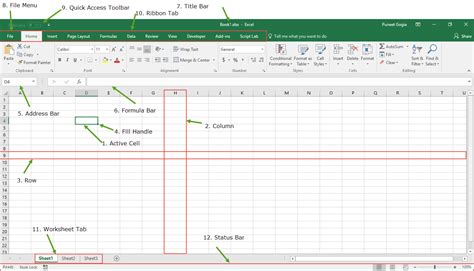
Before diving into the formulas, it's essential to understand the basic concept of copying values in Excel. Copying values can be as simple as selecting a cell, pressing Ctrl+C to copy, and then selecting the target cell(s) and pressing Ctrl+V to paste. However, when dealing with a large dataset or when you need to perform this action automatically based on certain conditions, using formulas is the way to go.
Using the "=" Operator for Simple Value Copying
One of the simplest formulas to copy a value from one cell to another is by using the "=" operator. For example, if you want to copy the value from cell A1 to cell B1, you would enter the following formula into cell B1:
=A1
This formula tells Excel to display the value of cell A1 in cell B1. Any changes made to the value in cell A1 will automatically be reflected in cell B1.
Practical Example: Copying Employee Names
Suppose you have a list of employee names in column A and you want to copy these names to column B without having to select and copy each one manually. You can use the "=" operator in a formula. For instance, if the first name is in cell A2, you would enter =A2 in cell B2. To copy the formula down to the other cells in column B, simply double-click the fill handle (the small square at the bottom-right corner of the cell).
Using the "Value" Function for More Complex Copying
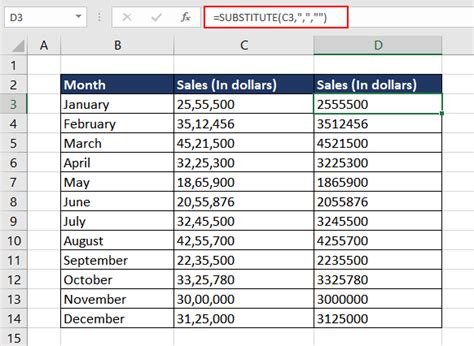
The VALUE function in Excel is used to convert a text string that represents a number into a number. This function can be useful when you need to copy values that are stored as text. The syntax for the VALUE function is:
VALUE(text)
However, if you simply want to copy a value without converting it, using the "=" operator is more straightforward.
Practical Example: Converting Text to Numbers
Suppose you have a column of numbers that are stored as text and you want to copy these values to another column but convert them to actual numbers. In this case, the VALUE function can be used. For example, if the text number is in cell A1, you would enter =VALUE(A1) in cell B1. This formula will convert the text in cell A1 to a number and display it in cell B1.
Automating Value Copying Based on Conditions
Sometimes, you might not want to copy all values but only those that meet certain conditions. Excel's IF function can be combined with the "=" operator to achieve this. The syntax for the IF function is:
IF(logical_test, [value_if_true], [value_if_false])
For example, if you want to copy values from column A to column B only if the value in column A is greater than 10, you can use the following formula in cell B1:
=IF(A1>10, A1, "")
This formula checks if the value in cell A1 is greater than 10. If it is, the value is copied to cell B1; otherwise, cell B1 remains blank.
Practical Example: Copying Sales Data Based on Region
Imagine you have a dataset that includes sales figures for different regions. You want to copy the sales data for a specific region, say "North," from column A to column B. You can use the IF function combined with the "=" operator. Assuming the region names are in column A and the sales data is in column B, you would enter the following formula in cell C1:
=IF(A1="North", B1, "")
This formula checks if the region in cell A1 is "North." If it is, the sales data from cell B1 is copied to cell C1; otherwise, cell C1 remains blank.
Gallery of Excel Functions for Copying Values
Excel Functions for Copying Values
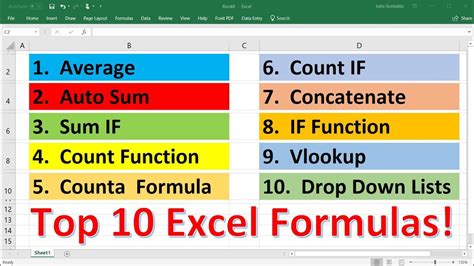
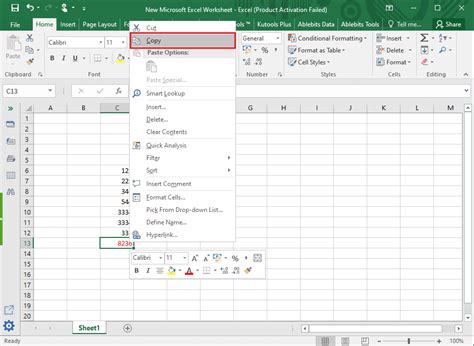
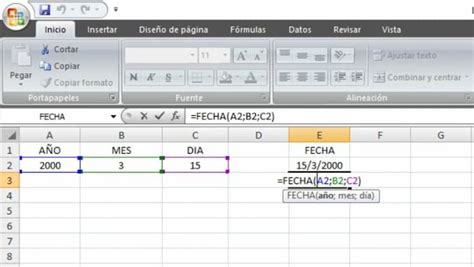
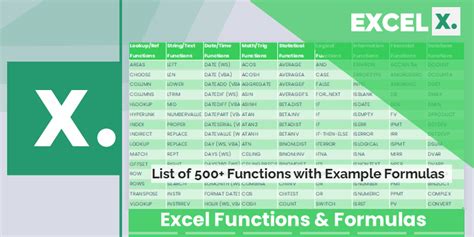
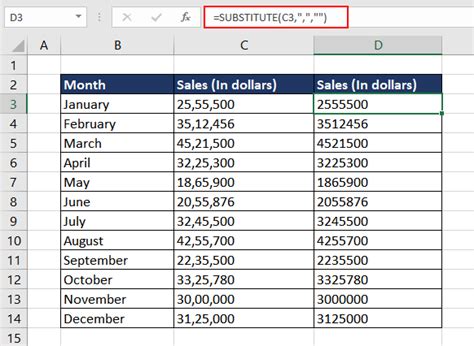
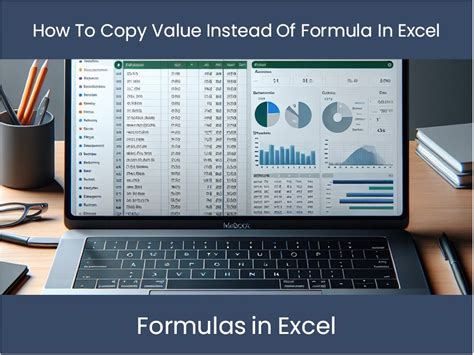
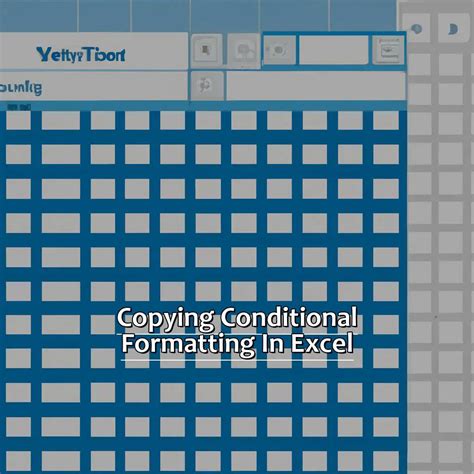
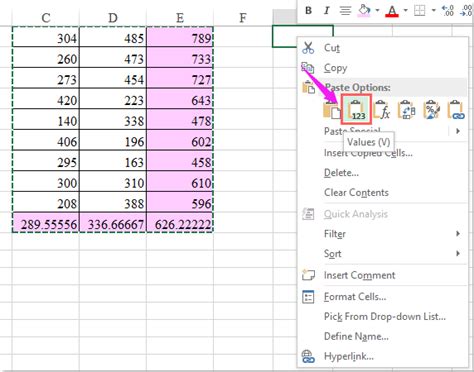
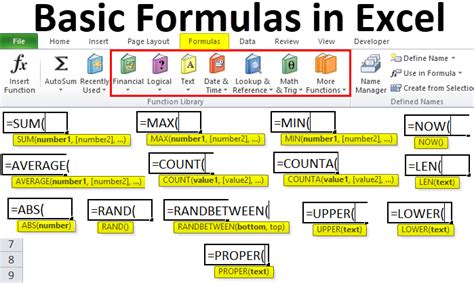
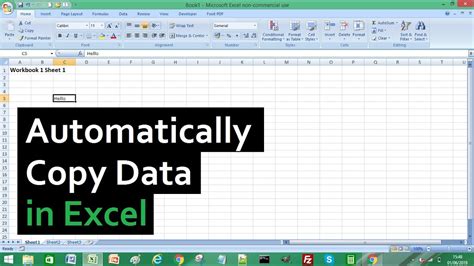
Conclusion and Next Steps
Copying values automatically in Excel using simple formulas can significantly streamline your workflow and reduce errors. Whether you're using the "=" operator for straightforward copying or combining functions like IF and VALUE for more complex tasks, Excel offers a powerful set of tools to automate value copying. By understanding and applying these methods, you can become more efficient in managing and analyzing your data.
We hope this comprehensive guide has provided you with the knowledge and inspiration to start automating your Excel tasks. Whether you're a beginner looking to improve your Excel skills or an advanced user seeking to optimize your workflows, there's always more to explore in the world of Excel.
Feel free to share your experiences with automating value copying in Excel, or ask questions about the formulas and functions discussed in this article. Your feedback and engagement are invaluable in helping us create more informative and helpful content for you and our community.
