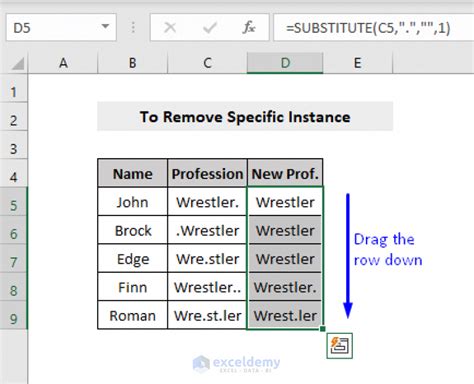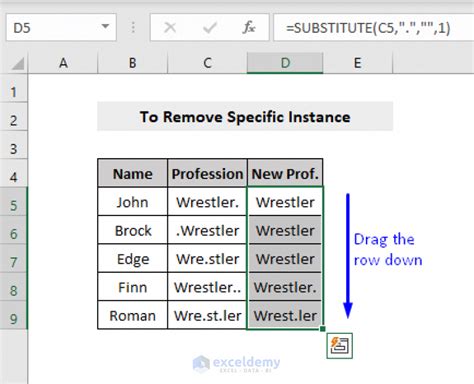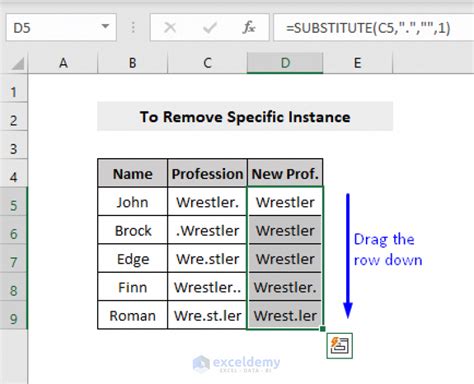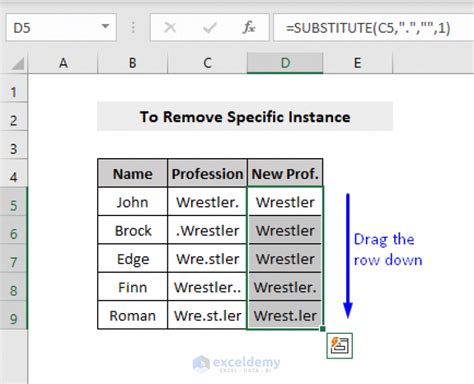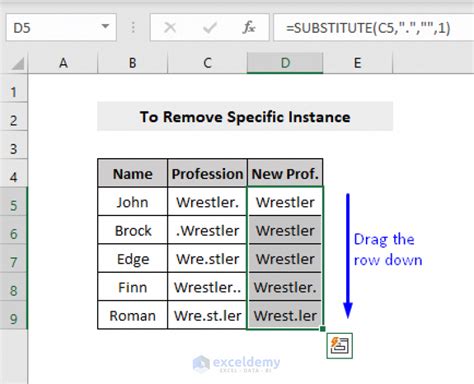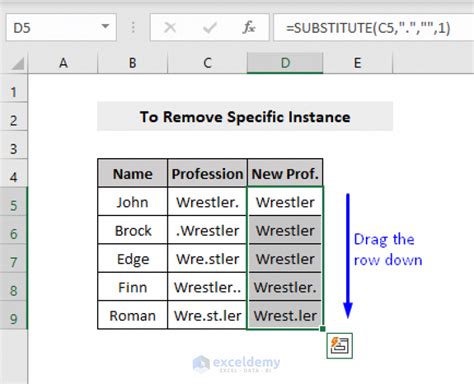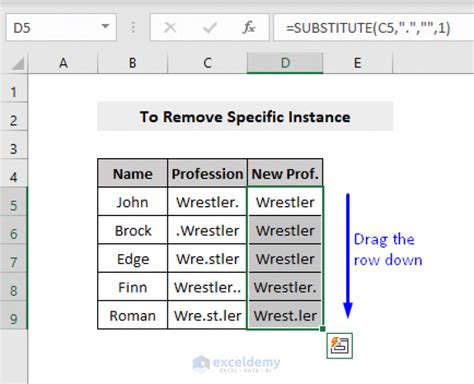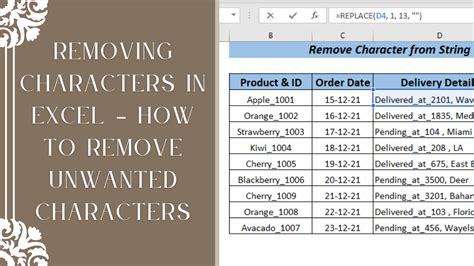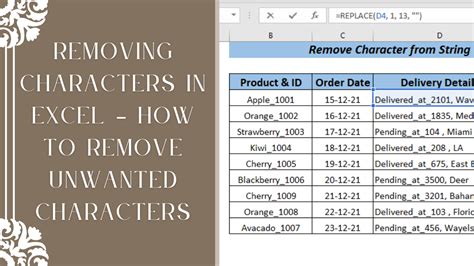Intro
Learn how to remove unwanted characters in Excel using a simple formula solution. Discover how to delete extra spaces, trim text, and extract specific characters with ease. Master Excels text manipulation functions and improve your data cleaning skills with this step-by-step guide, perfect for beginners and pros alike.
In the world of data analysis, working with text data in Excel can be a challenge, especially when dealing with unwanted characters. Whether it's removing extra spaces, special characters, or non-printable characters, the task can be tedious and time-consuming. However, with the right formula, you can simplify the process and make your data cleaning tasks more efficient.
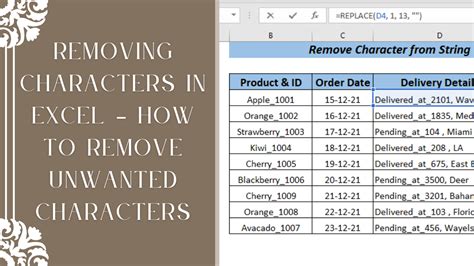
In this article, we will explore the various methods to remove characters in Excel using formulas. We will cover the basics of text functions, as well as more advanced techniques to tackle complex data cleaning tasks.
Understanding Text Functions in Excel
Before diving into the formulas, it's essential to understand the text functions available in Excel. These functions can be used to manipulate text strings, extract specific characters, and perform various text operations.
Text Functions for Removing Characters
The following text functions are commonly used to remove characters in Excel:
LEFT: Returns the specified number of characters from the start of a text string.RIGHT: Returns the specified number of characters from the end of a text string.MID: Returns the specified number of characters from a text string, starting from a specified position.FIND: Returns the position of a specified character or text string within another text string.SEARCH: Similar toFIND, but not case-sensitive.REPLACE: Replaces a specified character or text string with another character or text string.SUBSTITUTE: Similar toREPLACE, but can replace multiple occurrences.
Removing Unwanted Characters with Formulas
Now that we have covered the basics of text functions, let's explore some practical examples of removing unwanted characters using formulas.
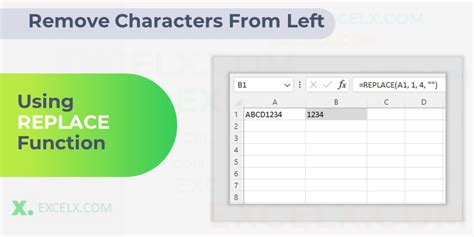
Removing Leading and Trailing Spaces
To remove leading and trailing spaces from a text string, you can use the TRIM function:
=TRIM(A1)
Assuming the text string is in cell A1, this formula will remove any leading or trailing spaces.
Removing Extra Spaces
To remove extra spaces within a text string, you can use the SUBSTITUTE function:
=SUBSTITUTE(A1," "," ")
This formula will replace all instances of double spaces with a single space.
Removing Non-Printable Characters
To remove non-printable characters from a text string, you can use the CLEAN function:
=CLEAN(A1)
This formula will remove all non-printable characters from the text string.
Removing Special Characters
To remove special characters from a text string, you can use a combination of the SUBSTITUTE and REPLACE functions:
=SUBSTITUTE(A1,"@","")
This formula will replace all instances of the "@" symbol with an empty string.
Advanced Techniques for Removing Characters
In some cases, you may need to remove characters based on specific conditions or patterns. Here are some advanced techniques to tackle these challenges:
Using Regular Expressions
Regular expressions can be used to remove characters that match a specific pattern. While Excel does not have built-in support for regular expressions, you can use the Regex.Replace function in VBA:
Function RemoveCharacters(inputString As String) As String RemoveCharacters = Regex.Replace(inputString, "[^a-zA-Z0-9 ]", "") End Function
This VBA function uses regular expressions to remove all non-alphanumeric characters except for spaces.
Using Power Query
Power Query is a powerful data manipulation tool in Excel that can be used to remove characters from text strings. You can use the Text.Replace function to remove unwanted characters:
= Table.TransformColumns(#"Previous Step", {"Text", each Text.Replace(_, "@", "")})
This Power Query formula removes all instances of the "@" symbol from the "Text" column.
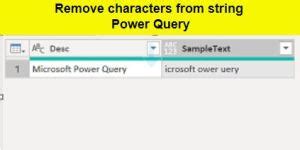
Conclusion and Next Steps
Removing unwanted characters in Excel can be a challenging task, but with the right formulas and techniques, you can simplify the process and make your data cleaning tasks more efficient. Whether you're using basic text functions or advanced techniques like regular expressions and Power Query, the key is to understand the tools available and apply them to your specific data cleaning tasks.
We hope this article has provided you with a comprehensive guide to removing characters in Excel using formulas. If you have any questions or need further assistance, please don't hesitate to ask.
Gallery of Excel Remove Characters