Intro
Learn how to remove time from date in Excel with ease. Discover three simple methods to extract date only, including using the INT function, formatting options, and text-to-columns feature. Master these techniques to manipulate dates effectively and boost your Excel productivity with these quick and easy-to-follow solutions.
When working with dates in Excel, it's common to encounter situations where you want to remove the time component and only keep the date. This can be particularly useful when performing calculations or analyzing data. In this article, we'll explore three ways to remove time from date in Excel.
Firstly, it's essential to understand how Excel stores dates and times. Excel represents dates and times as serial numbers, with January 1, 1900, being the first serial number (1). The time component is stored as a fraction of a day, with 0 representing midnight and 1 representing 12 PM. This understanding will help you work with dates and times more efficiently.
Method 1: Using the INT Function
One of the simplest ways to remove time from date in Excel is by using the INT function. The INT function truncates a number to its integer part, effectively removing the decimal component, which represents the time.
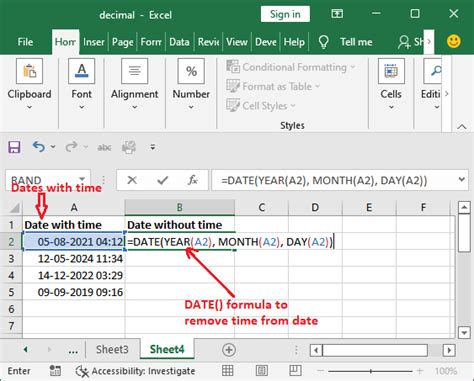
Assuming the date with time is in cell A1, you can use the following formula to remove the time:
=INT(A1)
This formula will return the date without the time component.
Method 2: Using the TRUNC Function
Another way to remove time from date in Excel is by using the TRUNC function. The TRUNC function truncates a number to a specified number of digits, which in this case, is the integer part of the date.
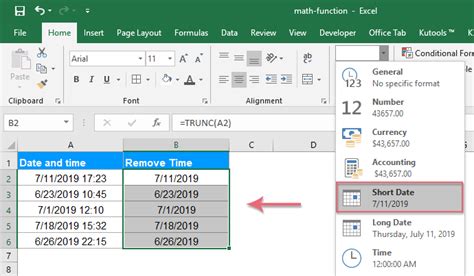
Using the same example as above, you can use the following formula to remove the time:
=TRUNC(A1)
This formula will also return the date without the time component.
Method 3: Using the DATE Function
The third method involves using the DATE function to extract the date component from the date-time value. This method is particularly useful when working with dates in a specific format.
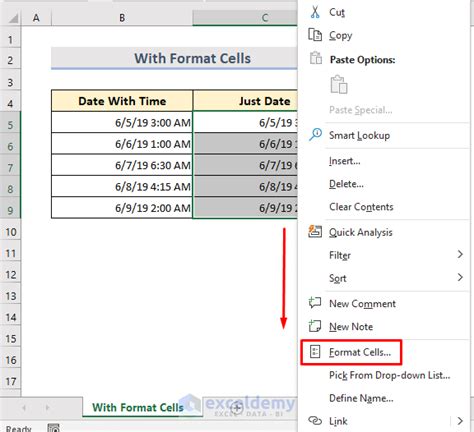
Using the same example as above, you can use the following formula to remove the time:
=DATE(YEAR(A1),MONTH(A1),DAY(A1))
This formula will return the date without the time component.
Gallery of Remove Time from Date in Excel
Remove Time from Date in Excel Image Gallery
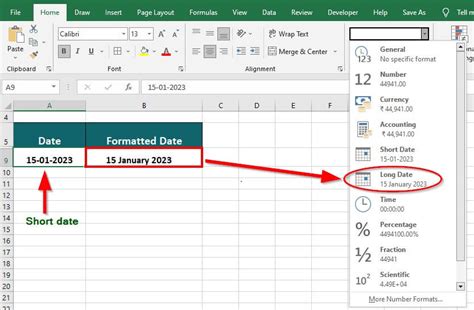
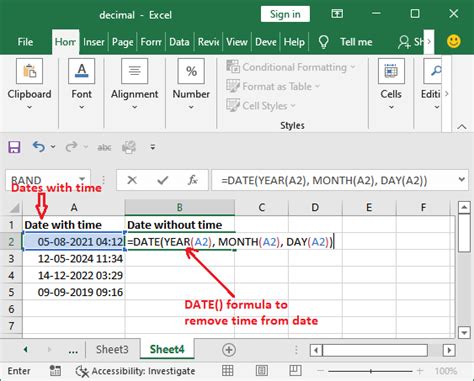

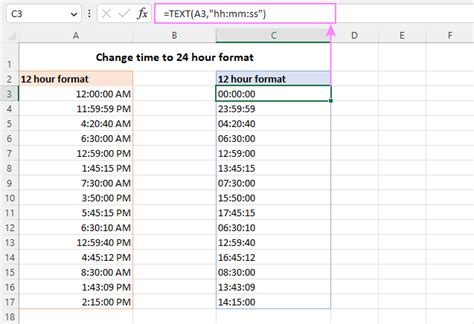
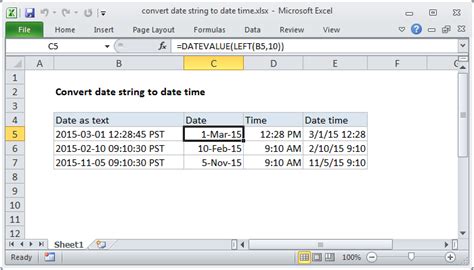
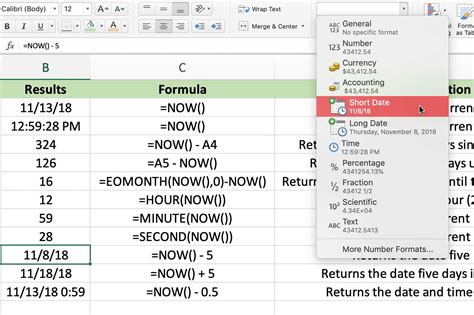
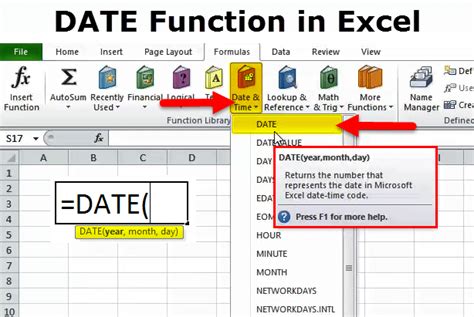
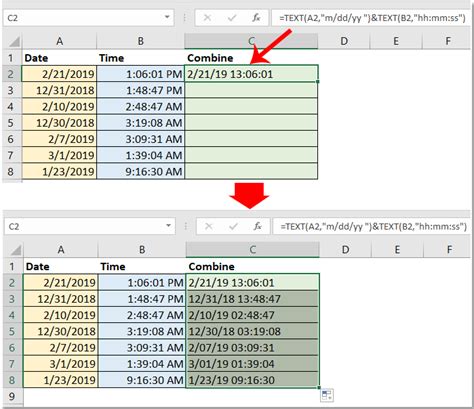
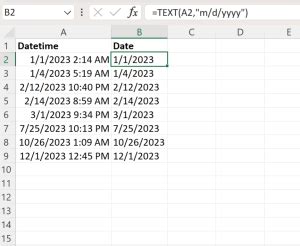
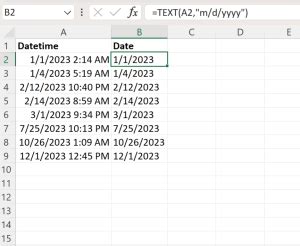
In conclusion, removing time from date in Excel can be accomplished using three different methods: the INT function, the TRUNC function, and the DATE function. Each method has its own advantages and can be used depending on the specific requirements of your project. By mastering these techniques, you'll be able to work more efficiently with dates and times in Excel.
We hope this article has been helpful in teaching you how to remove time from date in Excel. If you have any questions or need further assistance, please don't hesitate to ask. Share your experiences and tips in the comments section below!
