Working with dates and times in Excel can be a daunting task, especially when dealing with large datasets. Separating dates and times into individual columns can make data analysis and visualization much easier. In this article, we will explore the various methods to separate dates and times in Excel, making it a breeze to work with temporal data.
Understanding Date and Time Formats in Excel
Before diving into the methods, it's essential to understand how Excel handles dates and times. Excel stores dates and times as serial numbers, with January 1, 1900, being the starting point (serial number 1). Times are stored as fractions of a day, with 12:00 AM being 0 and 11:59 PM being 0.99999. This format allows for easy arithmetic operations on dates and times.
Method 1: Using the TEXT Function
One of the simplest methods to separate dates and times is by using the TEXT function. This function converts a date or time value to a text string in a specified format.
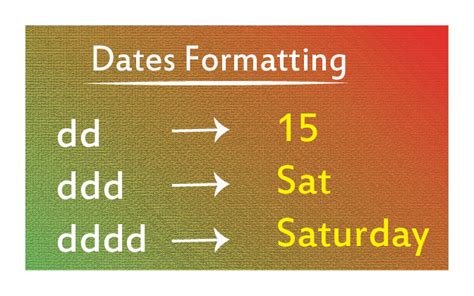
Assuming the date and time value is in cell A1, you can use the following formula to extract the date:
=TEXT(A1, "yyyy-mm-dd")
And the following formula to extract the time:
=TEXT(A1, "hh:mm:ss")
Method 2: Using the INT and MOD Functions
Another method to separate dates and times is by using the INT and MOD functions. The INT function returns the integer part of a number, while the MOD function returns the remainder.
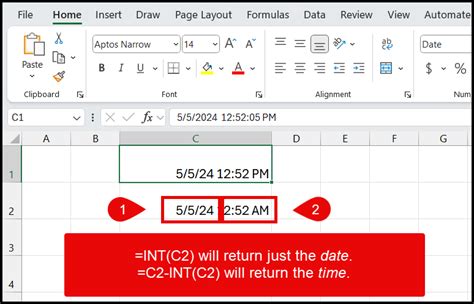
Assuming the date and time value is in cell A1, you can use the following formula to extract the date:
=INT(A1)
And the following formula to extract the time:
=MOD(A1,1)
Method 3: Using the HOUR, MINUTE, and SECOND Functions
If you only need to extract the hour, minute, or second components of a time value, you can use the HOUR, MINUTE, and SECOND functions.
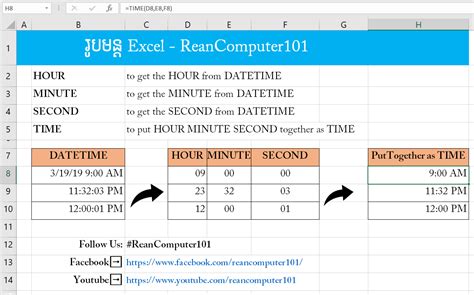
Assuming the time value is in cell A1, you can use the following formulas to extract the hour, minute, and second components:
=HOUR(A1) =MINUTE(A1) =SECOND(A1)
Method 4: Using Power Query
Power Query is a powerful tool in Excel that allows you to manipulate and transform data with ease. You can use Power Query to separate dates and times by creating a new column for each component.
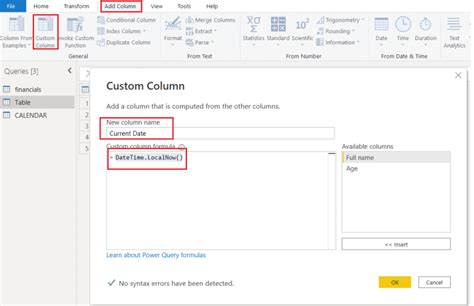
To use Power Query, follow these steps:
- Select the data range that contains the date and time values.
- Go to the "Data" tab and click on "From Table/Range".
- In the Power Query Editor, click on the "Add Column" tab.
- Click on the "Custom Column" button.
- In the formula bar, enter the following formula to extract the date:
= Date.From([Date])
- Click on the "OK" button.
- Repeat steps 4-6 to create a new column for the time component.
Method 5: Using VBA Macros
If you prefer to use VBA macros, you can create a custom function to separate dates and times.
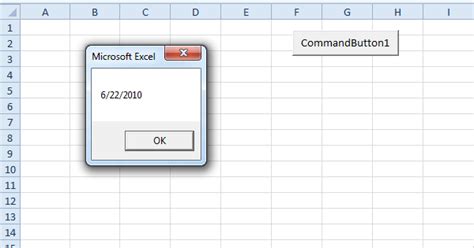
To use VBA macros, follow these steps:
- Press "Alt + F11" to open the VBA Editor.
- In the VBA Editor, click on the "Insert" tab.
- Click on the "Module" button.
- In the module window, enter the following code:
Function SeparateDateAndTime(dateTime As Date) As Variant SeparateDateAndTime = Array( _ DateValue(dateTime), _ TimeValue(dateTime) _ ) End Function
- Click on the "Run" button or press "F5" to execute the code.
- To use the function, enter the following formula in a cell:
=SeparateDateAndTime(A1)
Gallery of Date and Time Separation Methods
Date and Time Separation Methods
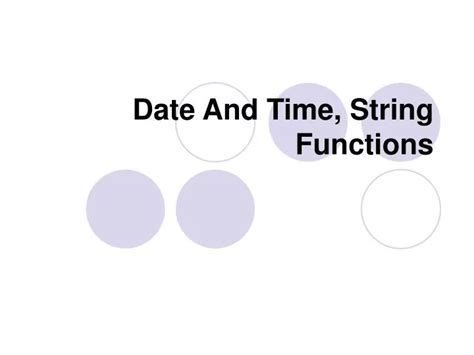
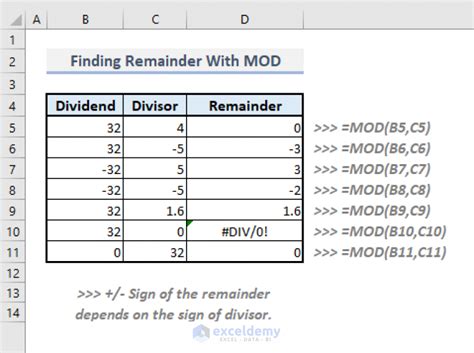
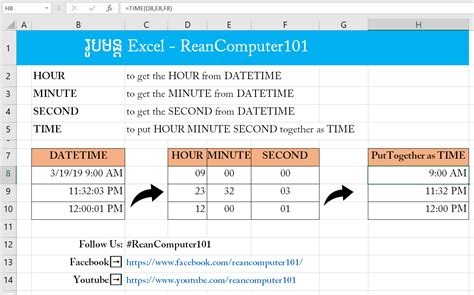
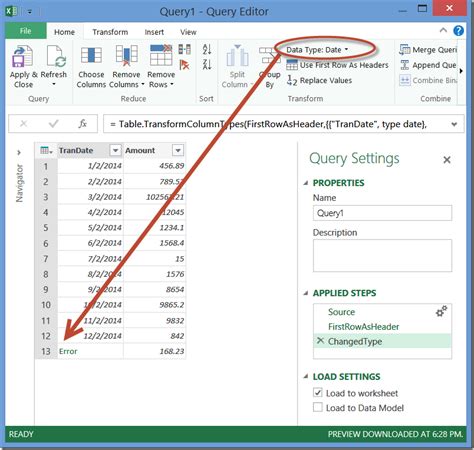
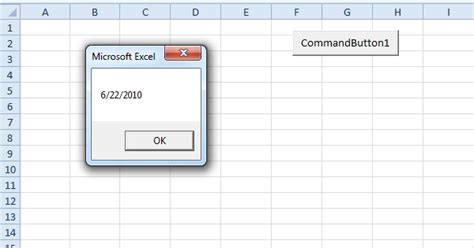
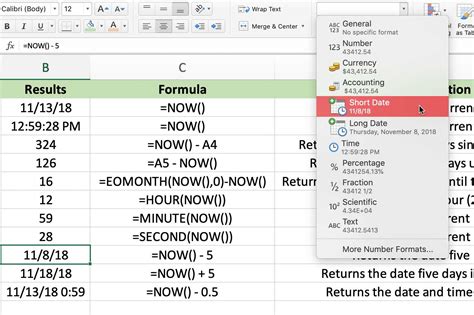
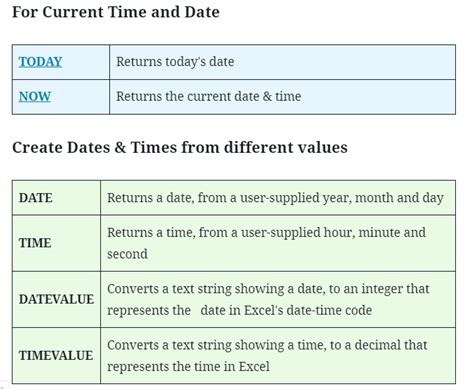
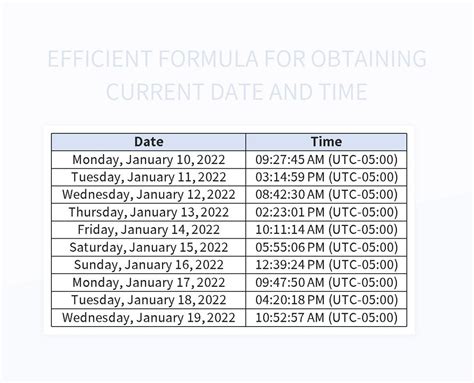
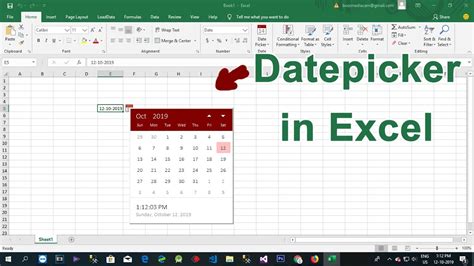
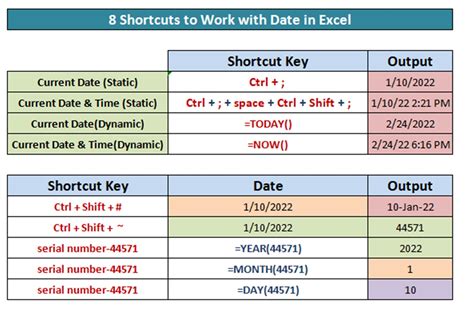
Conclusion
Separating dates and times in Excel can be a breeze using the various methods outlined in this article. Whether you prefer using formulas, Power Query, or VBA macros, there's a method that suits your needs. By following the steps and examples provided, you can easily separate dates and times in Excel, making data analysis and visualization a whole lot easier. So go ahead, give these methods a try, and take your Excel skills to the next level!
