Intro
The thrill of creating a football pool among friends, family, or coworkers! It's a great way to add some excitement to the game and make it more engaging. But, where do you start? Creating a football pool template from scratch can be overwhelming, especially if you're not familiar with spreadsheet software like Excel. Worry not, dear reader, for we've got you covered! In this article, we'll explore five ways to create a free football pool template in Excel.
Why Create a Football Pool Template in Excel?
Before we dive into the nitty-gritty, let's discuss why creating a football pool template in Excel is a great idea. For starters, Excel is an incredibly versatile tool that allows you to easily organize and manage data. With a football pool template, you can keep track of participant entries, scores, and standings with ease. Plus, Excel formulas make it simple to calculate winners and losers, eliminating the need for manual calculations.
Method 1: Use a Pre-Made Football Pool Template

The easiest way to create a football pool template in Excel is to use a pre-made template. Microsoft offers a range of free templates, including a football pool template, that you can download and customize to suit your needs. Simply search for "football pool template" in the Microsoft Template Gallery, and you'll find a range of options to choose from.
Method 2: Create a Template from Scratch
If you're feeling adventurous, you can create a football pool template from scratch. Start by setting up a new Excel spreadsheet and creating a table to store participant information, such as names, email addresses, and team selections. You can then use Excel formulas to calculate scores and standings.
Here's a basic outline to get you started:
- Create a table with the following columns: Participant Name, Team Selection, Score, and Standing
- Use the
RANDfunction to generate random team selections for each participant - Use the
SUMfunction to calculate scores based on team performance - Use the
RANKfunction to determine standings
Method 3: Use a Football Pool Template with Conditional Formatting

Conditional formatting is a powerful feature in Excel that allows you to highlight cells based on specific conditions. You can use this feature to create a football pool template that automatically highlights winners, losers, and tiebreakers.
To create a template with conditional formatting, follow these steps:
- Create a table with the following columns: Participant Name, Team Selection, Score, and Standing
- Use the
IFfunction to create conditional formatting rules for winners, losers, and tiebreakers - Apply the formatting rules to the relevant cells
Method 4: Create a Template with Macros
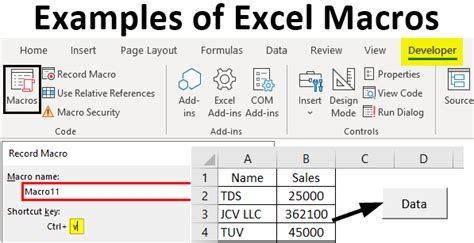
Macros are a type of programming code that can automate repetitive tasks in Excel. You can use macros to create a football pool template that automatically updates scores and standings.
To create a template with macros, follow these steps:
- Create a table with the following columns: Participant Name, Team Selection, Score, and Standing
- Record a macro that updates scores and standings based on team performance
- Assign the macro to a button or shortcut
Method 5: Use a Football Pool Template with PivotTables
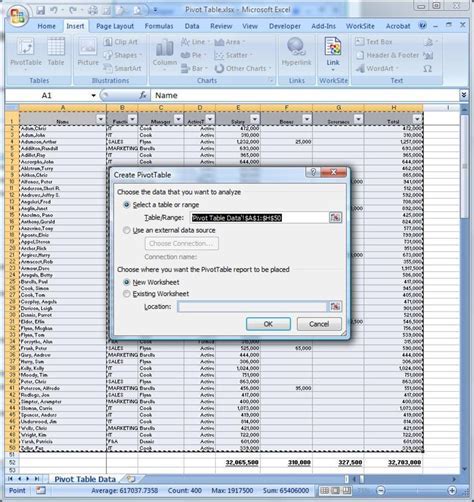
PivotTables are a powerful feature in Excel that allows you to summarize large datasets. You can use PivotTables to create a football pool template that automatically summarizes participant information and calculates standings.
To create a template with PivotTables, follow these steps:
- Create a table with the following columns: Participant Name, Team Selection, Score, and Standing
- Create a PivotTable that summarizes participant information and calculates standings
- Use the
SUMfunction to calculate scores based on team performance
Gallery of Football Pool Templates
Football Pool Template Gallery






Conclusion:
Creating a football pool template in Excel can be a fun and rewarding experience. Whether you choose to use a pre-made template, create one from scratch, or use advanced features like macros and PivotTables, the possibilities are endless. With these five methods, you'll be well on your way to creating a football pool template that will impress your friends and family. So, what are you waiting for? Get started today and may the best team win!
Call to Action:
Have you created a football pool template in Excel? Share your experience and tips in the comments below! Do you have any questions about creating a football pool template? Ask us in the comments, and we'll do our best to help.
