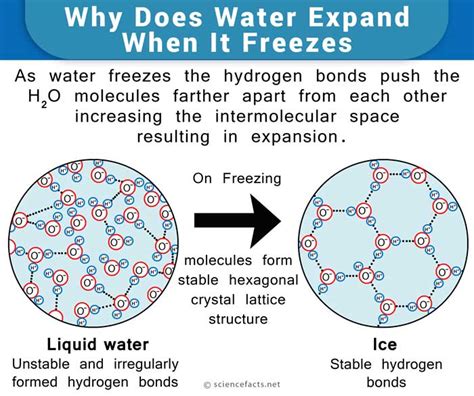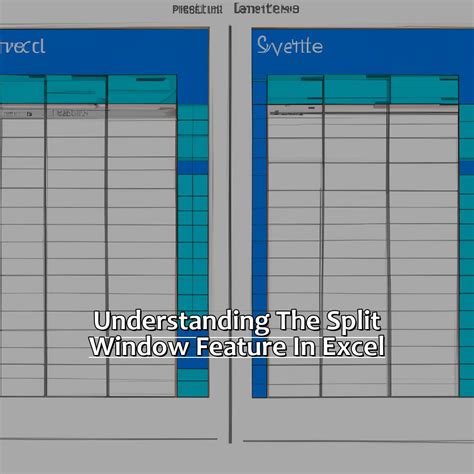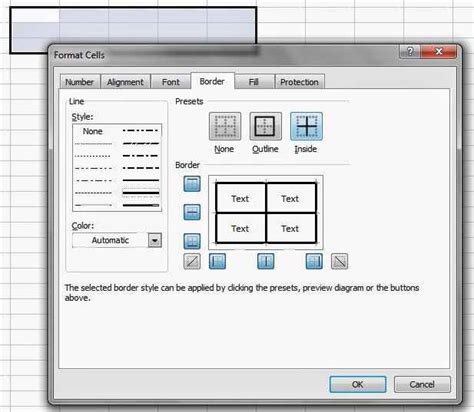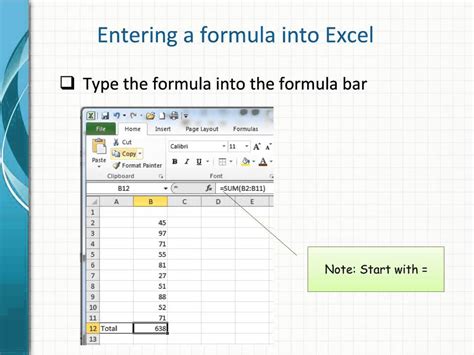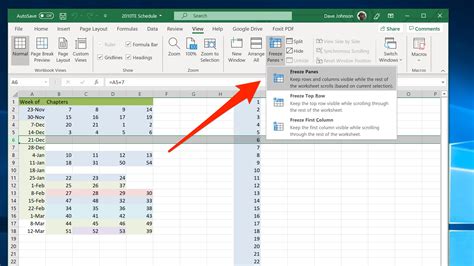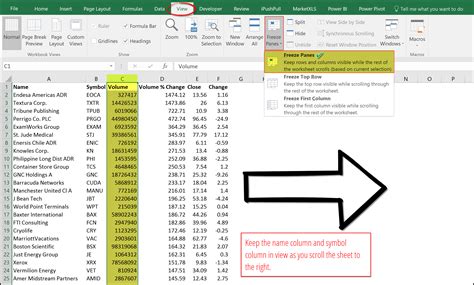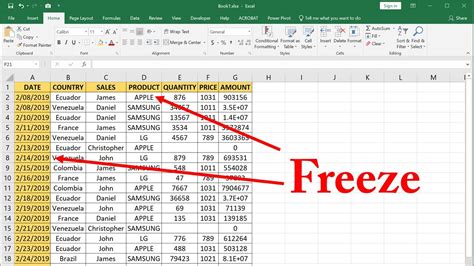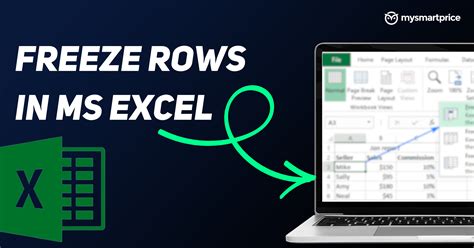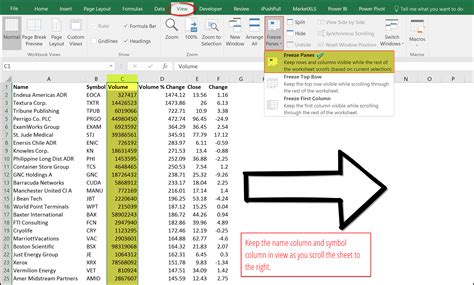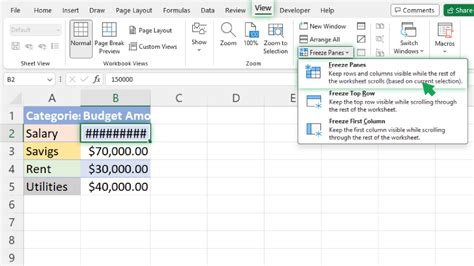Freezing rows in Excel is an incredibly useful feature that allows you to keep certain rows visible while scrolling through the rest of your worksheet. This can be particularly helpful when working with large datasets or complex spreadsheets, where you might need to reference certain information frequently. In this article, we'll explore four different ways to freeze rows in Excel, each with its own unique benefits and use cases.
Method 1: Freezing Rows Using the Freeze Panes Option
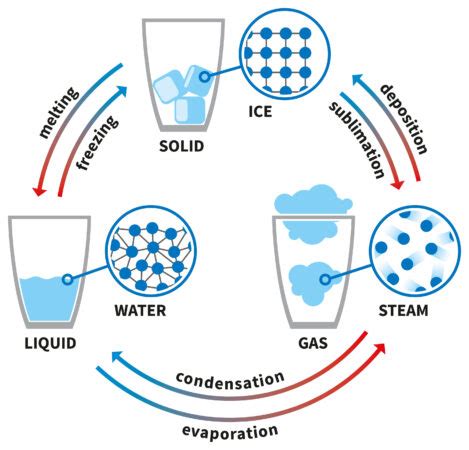
One of the most common methods for freezing rows in Excel is by using the Freeze Panes option. To do this, select the row below the one you want to freeze, go to the "View" tab in the ribbon, and click on "Freeze Panes." From the drop-down menu, select "Freeze Panes" again, and then choose "Freeze Rows" from the sub-menu. You can also use the keyboard shortcut Alt+W+F to access this feature quickly.
Benefits of Using Freeze Panes
Using Freeze Panes is a simple and effective way to freeze rows in Excel. This method allows you to freeze multiple rows at once, making it ideal for situations where you need to reference a large block of data. Additionally, Freeze Panes also allows you to freeze columns, giving you more flexibility when working with your data.
Method 2: Freezing Rows Using the Split Window Feature
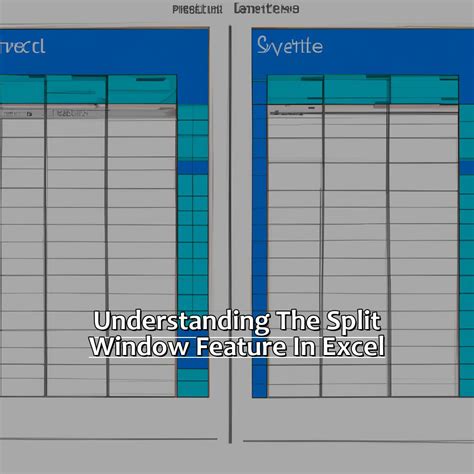
Another way to freeze rows in Excel is by using the Split Window feature. To do this, select the row below the one you want to freeze, go to the "View" tab in the ribbon, and click on "Split." This will split the window into two separate panes, allowing you to scroll through one pane while keeping the other pane stationary. You can adjust the size of the panes by dragging the split bar.
Benefits of Using Split Window
Using Split Window is a great way to freeze rows in Excel when you need to compare data from different parts of your worksheet. This feature allows you to scroll through one pane while keeping the other pane stationary, making it ideal for situations where you need to reference data from multiple areas of your worksheet.
Method 3: Freezing Rows Using a VBA Macro
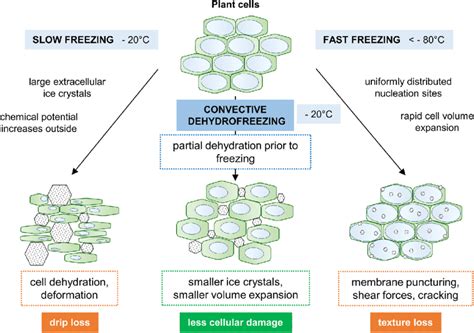
If you're comfortable with VBA programming, you can also use a macro to freeze rows in Excel. To do this, open the Visual Basic Editor by pressing Alt+F11 or by navigating to Developer > Visual Basic in the ribbon. Create a new module by clicking Insert > Module, and then paste the following code:
Sub Freeze_Rows()
ActiveWindow.SplitColumn = 0
ActiveWindow.SplitRow = 1
ActiveWindow.FreezePanes = True
End Sub
This code will freeze the top row of your worksheet. You can adjust the SplitRow variable to freeze a different row.
Benefits of Using a VBA Macro
Using a VBA macro to freeze rows in Excel can be a powerful way to automate repetitive tasks. This method allows you to freeze rows with a single click, making it ideal for situations where you need to work with large datasets.
Method 4: Freezing Rows Using Excel's Built-in Functions
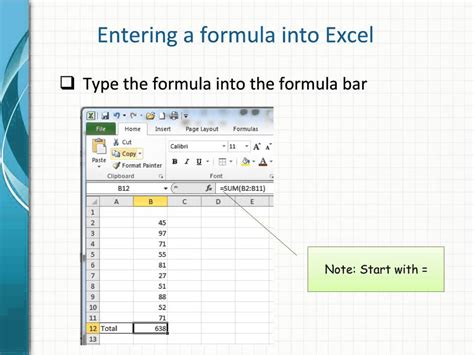
Finally, you can also use Excel's built-in functions to freeze rows. One way to do this is by using the ROW function to freeze a specific row. For example, you can use the following formula to freeze the top row of your worksheet:
=IF(ROW(A1)=1,"",A1)
This formula will return a blank value for the top row, effectively freezing it in place.
Benefits of Using Excel's Built-in Functions
Using Excel's built-in functions to freeze rows is a flexible and powerful way to work with your data. This method allows you to freeze rows based on specific conditions, making it ideal for situations where you need to work with complex datasets.
Conclusion
Freezing rows in Excel is a powerful feature that can help you work more efficiently with your data. Whether you're using the Freeze Panes option, the Split Window feature, a VBA macro, or Excel's built-in functions, there are many ways to freeze rows in Excel. By choosing the right method for your needs, you can improve your productivity and get more out of your data.
Excel Freezing Rows Image Gallery