Intro
Discover how to freeze top 2 rows in Excel with two easy methods. Master the art of keeping header rows visible while scrolling through large datasets. Learn Excel formatting techniques, including freezing panes and splitting windows, to boost productivity and data analysis. Unlock expert tips for working with Excel spreadsheets efficiently.
Microsoft Excel is an incredibly powerful tool for managing and analyzing data, but sometimes, the sheer amount of information in a spreadsheet can be overwhelming. One way to make your data more manageable is by freezing certain rows or columns, allowing you to keep crucial information visible at all times. This article will explore two ways to freeze the top two rows in Excel, making it easier to navigate your spreadsheets.
Why Freeze Rows in Excel?
Before we dive into the methods for freezing the top two rows, it's essential to understand the benefits of doing so. Freezing rows or columns in Excel allows you to keep specific parts of your spreadsheet visible, even when scrolling through large datasets. This feature is particularly useful when working with spreadsheets that have a header row or multiple header rows, as it keeps the headers visible at all times, making it easier to understand the data below.
Method 1: Freezing Rows Using the "Freeze Panes" Option
The first method for freezing the top two rows in Excel is by using the "Freeze Panes" option. This method is straightforward and can be done in a few simple steps:
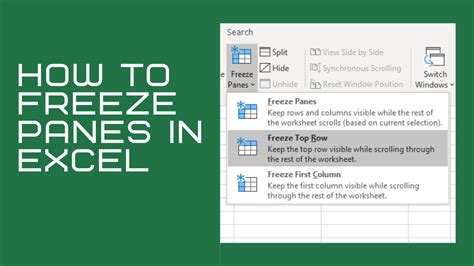
- Open your Excel spreadsheet and select the cell below the two rows you want to freeze. For example, if you want to freeze the top two rows, select cell A3.
- Go to the "View" tab in the ribbon.
- Click on the "Freeze Panes" option in the "Window" group.
- Select "Freeze Panes" from the dropdown menu.
- Choose "Freeze Top Row" and then select the number of rows you want to freeze (in this case, 2).
Method 2: Freezing Rows Using the "Split" Option
The second method for freezing the top two rows in Excel is by using the "Split" option. This method is also relatively simple and can be done in a few steps:
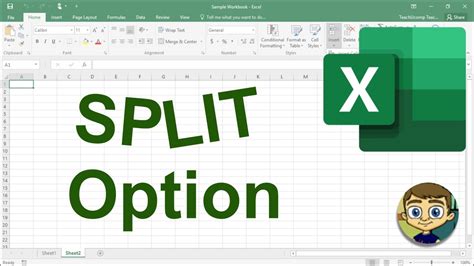
- Open your Excel spreadsheet and select the cell below the two rows you want to freeze. For example, if you want to freeze the top two rows, select cell A3.
- Go to the "View" tab in the ribbon.
- Click on the "Split" option in the "Window" group.
- Drag the split bar down to the row below the two rows you want to freeze (in this case, row 3).
- Release the mouse button, and the top two rows will be frozen in place.
Benefits of Freezing Rows in Excel
Freezing rows in Excel can significantly improve your productivity and make it easier to work with large datasets. Some of the benefits of freezing rows include:
- Improved visibility: Freezing rows keeps crucial information visible at all times, making it easier to understand the data below.
- Increased productivity: By keeping headers or other important information visible, you can work more efficiently and make fewer mistakes.
- Better data analysis: Freezing rows allows you to focus on specific parts of your data, making it easier to analyze and draw conclusions.
Tips and Tricks
Here are a few tips and tricks to keep in mind when freezing rows in Excel:
- Use the "Freeze Panes" option for more control: The "Freeze Panes" option allows you to freeze specific rows or columns, giving you more control over your spreadsheet.
- Use the "Split" option for a simpler solution: The "Split" option is a quicker and easier way to freeze rows, but it may not offer as much control as the "Freeze Panes" option.
- Experiment with different freezing options: Excel offers several freezing options, including freezing columns, rows, or both. Experiment with different options to find what works best for your specific needs.
Gallery of Excel Freezing Options
Excel Freezing Options Gallery
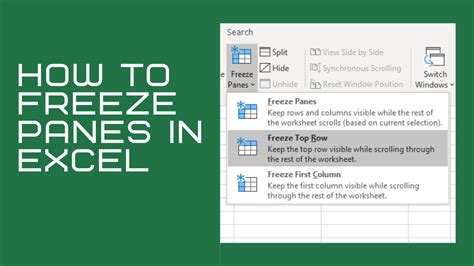
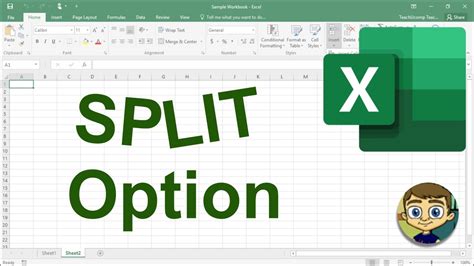
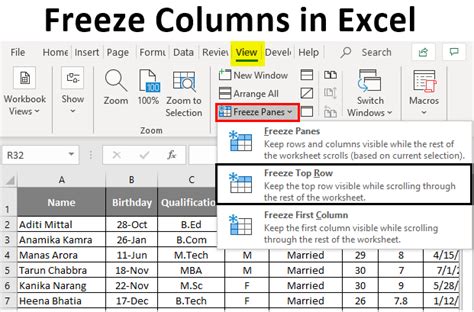
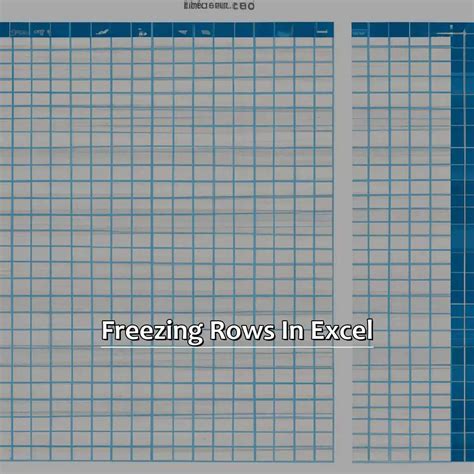
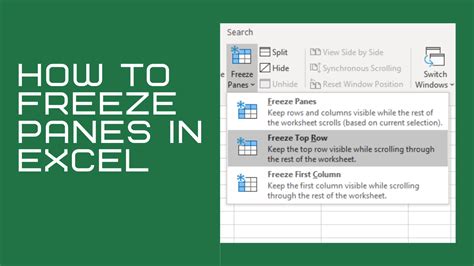
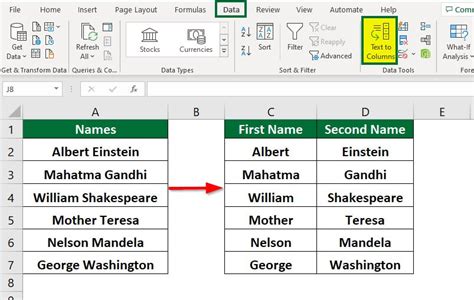
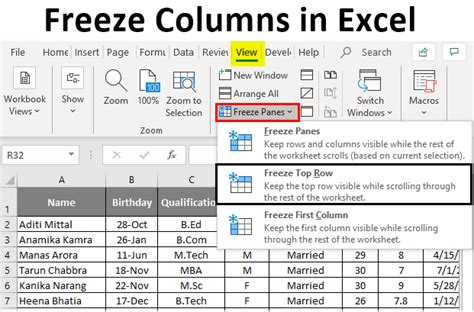
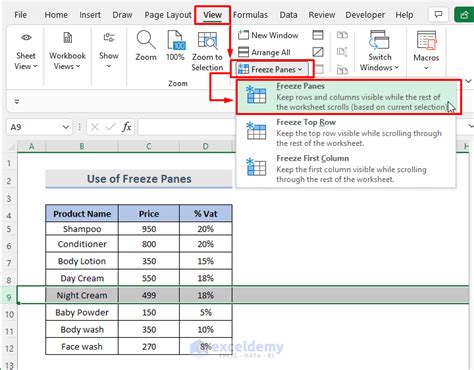
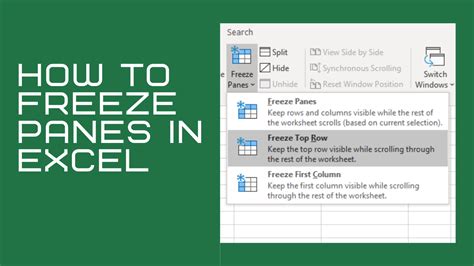
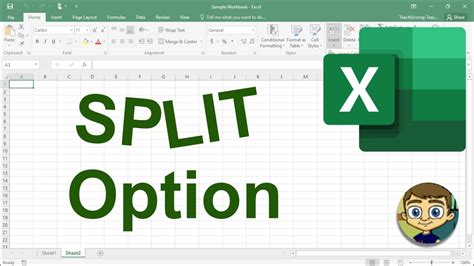
Final Thoughts
Freezing rows in Excel is a powerful feature that can significantly improve your productivity and make it easier to work with large datasets. By using the "Freeze Panes" or "Split" options, you can keep crucial information visible at all times, making it easier to analyze and draw conclusions from your data. Experiment with different freezing options to find what works best for your specific needs, and don't be afraid to try new things. Happy Excel-ing!
