Intro
Discover the power of fuzzy matching in Google Sheets. Learn 5 effective ways to match similar strings, names, and data using fuzzy logic, approximate string matching, and machine learning algorithms. Optimize your data analysis with techniques like Levenshtein distance, Jaro-Winkler, and more. Improve data quality and accuracy with these expert-approved methods.
Fuzzy matching is a technique used to match strings that are similar but not identical. This is particularly useful when dealing with large datasets and trying to match records that may have slight variations in spelling or formatting. Google Sheets provides several ways to perform fuzzy matching, each with its own strengths and limitations. In this article, we will explore five ways to fuzzy match in Google Sheets.
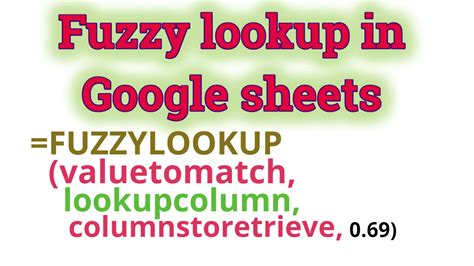
What is Fuzzy Matching?
Before we dive into the methods, it's essential to understand what fuzzy matching is. Fuzzy matching is a technique used to match strings that are similar but not identical. This can be useful when dealing with data that may have slight variations in spelling or formatting. For example, you may want to match "John Smith" with "Jon Smith" or "J. Smith".
Method 1: Using the REGEXMATCH Function
The REGEXMATCH function is a powerful tool for fuzzy matching in Google Sheets. This function allows you to use regular expressions to match strings. Regular expressions are a way of describing a search pattern using special characters and syntax.
For example, to match all strings that start with "John" and end with "Smith", you can use the following formula:
Fuzzy matching is a technique used to match strings that are similar but not identical. This is particularly useful when dealing with large datasets and trying to match records that may have slight variations in spelling or formatting. Google Sheets provides several ways to perform fuzzy matching, each with its own strengths and limitations. In this article, we will explore five ways to fuzzy match in Google Sheets. What is Fuzzy Matching? Before we dive into the methods, it's essential to understand what fuzzy matching is. Fuzzy matching is a technique used to match strings that are similar but not identical. This can be useful when dealing with data that may have slight variations in spelling or formatting. For example, you may want to match "John Smith" with "Jon Smith" or "J. Smith". Method 1: Using the The For example, to match all strings that start with "John" and end with "Smith", you can use the following formula: This formula uses the Method 2: Using the The For example, to find all strings that contain the substring "John", you can use the following formula: This formula returns the position of the substring "John" within the string in cell A1. Method 3: Using the The For example, to check if a string contains the words "John" or "Jon", you can use the following formula: This formula checks if the string in cell A1 is either "John" or "Jon" and returns "Match" if true and "No Match" if false. Method 4: Using the The For example, to filter a range of cells to show only strings that contain the substring "John", you can use the following formula: This formula filters the range A:A to show only cells that contain the substring "John". Method 5: Using the The For example, to query a range of cells to show only strings that contain the substring "John", you can use the following formula: This formula queries the range A:A to show only cells that contain the substring "John". Gallery of Fuzzy Matching in Google Sheets Conclusion Fuzzy matching is a powerful technique for matching strings that are similar but not identical. Google Sheets provides several ways to perform fuzzy matching, each with its own strengths and limitations. By using the methods outlined in this article, you can perform fuzzy matching in Google Sheets to match records that may have slight variations in spelling or formatting. Remember to experiment with different methods and formulas to find the one that works best for your specific use case.=REGEXMATCH(A1, "^John.*Smith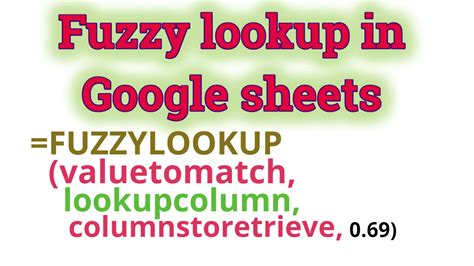
REGEXMATCH FunctionREGEXMATCH function is a powerful tool for fuzzy matching in Google Sheets. This function allows you to use regular expressions to match strings. Regular expressions are a way of describing a search pattern using special characters and syntax.=REGEXMATCH(A1, "^John.*Smith${content}quot;)^ character to match the start of the string, .* to match any characters in between, and $ to match the end of the string.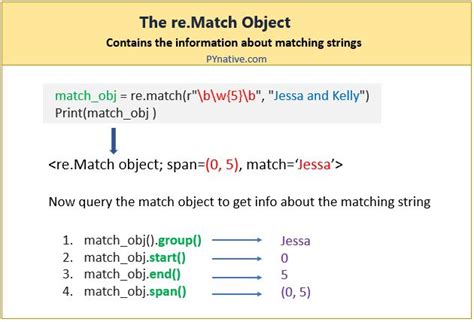
FIND and SEARCH FunctionsFIND and SEARCH functions can be used to perform fuzzy matching by searching for a substring within a larger string. These functions are case-sensitive and case-insensitive, respectively.=FIND("John", A1)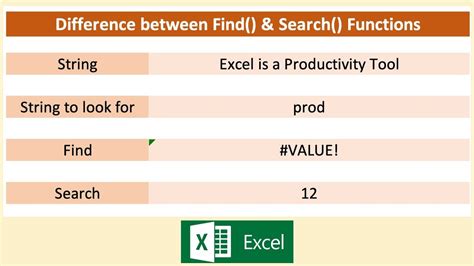
IF and OR FunctionsIF and OR functions can be used to perform fuzzy matching by checking if a string contains certain words or phrases.=IF(OR(A1="John", A1="Jon"), "Match", "No Match")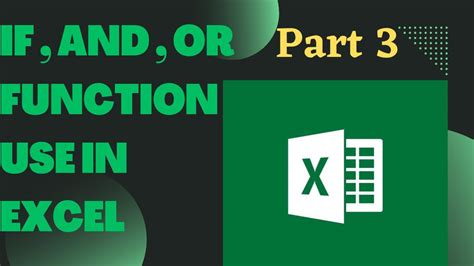
FILTER FunctionFILTER function can be used to perform fuzzy matching by filtering a range of cells based on a condition.=FILTER(A:A, REGEXMATCH(A:A, "John"))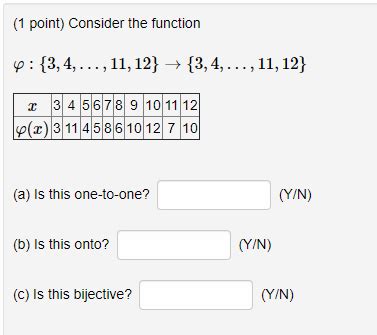
QUERY FunctionQUERY function can be used to perform fuzzy matching by querying a range of cells based on a condition.=QUERY(A:A, "SELECT * WHERE A CONTAINS 'John'")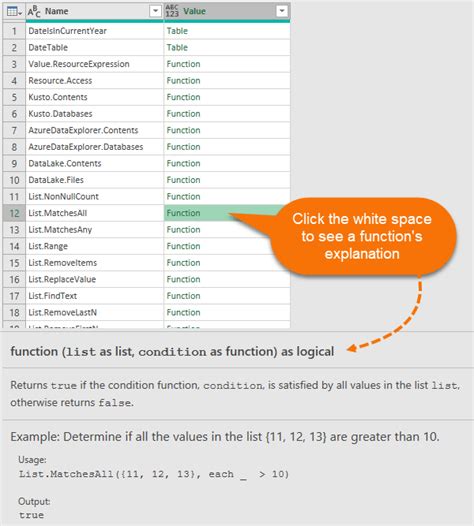
Fuzzy Matching in Google Sheets Image Gallery
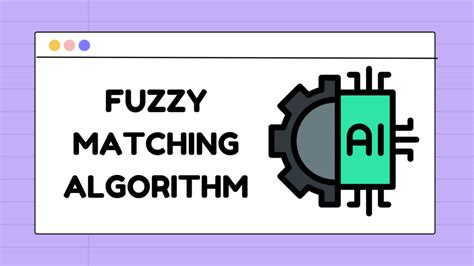
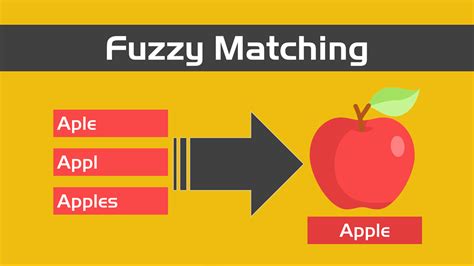
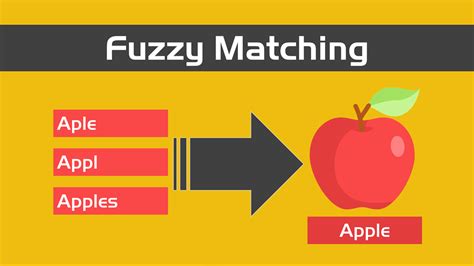
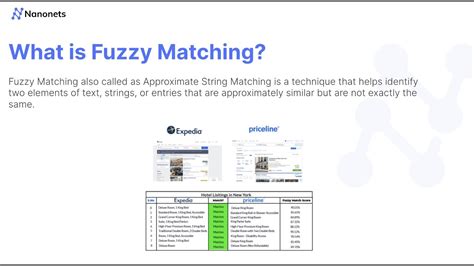
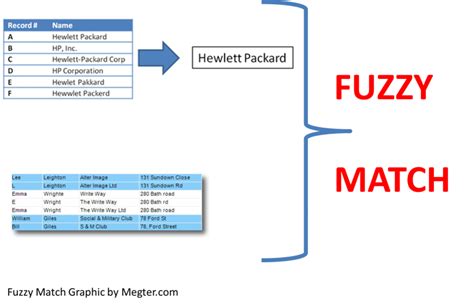
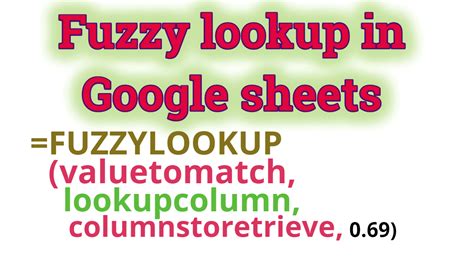
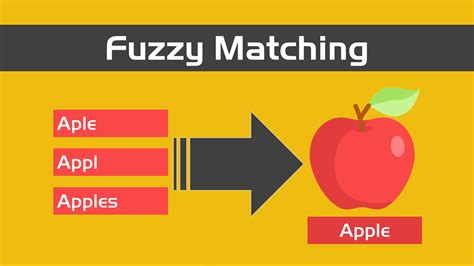
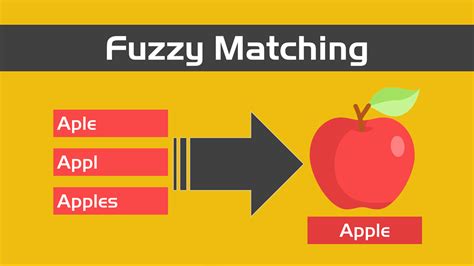
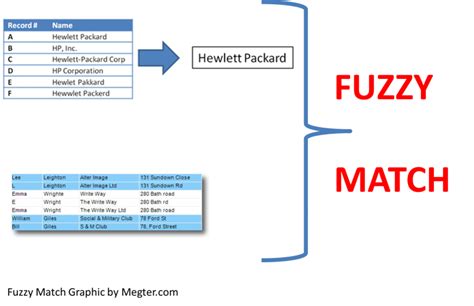
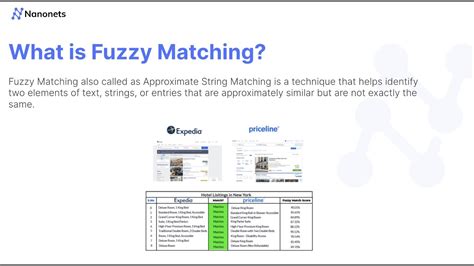
This formula uses the ^ character to match the start of the string, .* to match any characters in between, and $ to match the end of the string.
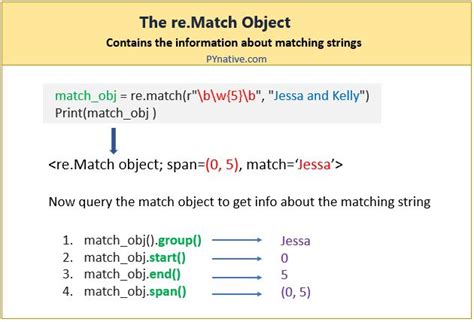
Method 2: Using the FIND and SEARCH Functions
The FIND and SEARCH functions can be used to perform fuzzy matching by searching for a substring within a larger string. These functions are case-sensitive and case-insensitive, respectively.
For example, to find all strings that contain the substring "John", you can use the following formula:
=FIND("John", A1)
This formula returns the position of the substring "John" within the string in cell A1.
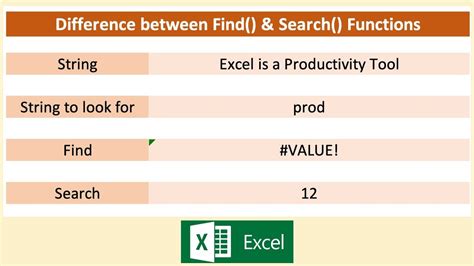
Method 3: Using the IF and OR Functions
The IF and OR functions can be used to perform fuzzy matching by checking if a string contains certain words or phrases.
For example, to check if a string contains the words "John" or "Jon", you can use the following formula:
=IF(OR(A1="John", A1="Jon"), "Match", "No Match")
This formula checks if the string in cell A1 is either "John" or "Jon" and returns "Match" if true and "No Match" if false.
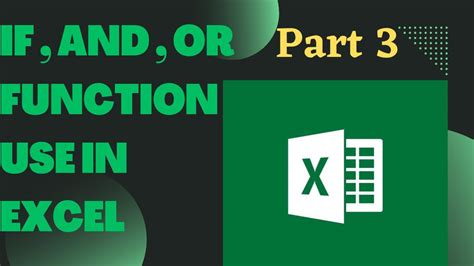
Method 4: Using the FILTER Function
The FILTER function can be used to perform fuzzy matching by filtering a range of cells based on a condition.
For example, to filter a range of cells to show only strings that contain the substring "John", you can use the following formula:
=FILTER(A:A, REGEXMATCH(A:A, "John"))
This formula filters the range A:A to show only cells that contain the substring "John".
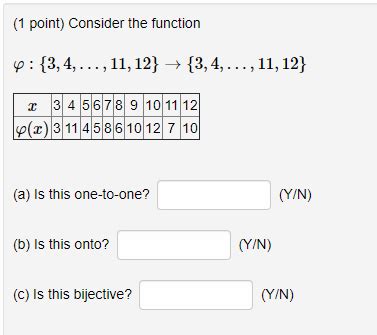
Method 5: Using the QUERY Function
The QUERY function can be used to perform fuzzy matching by querying a range of cells based on a condition.
For example, to query a range of cells to show only strings that contain the substring "John", you can use the following formula:
=QUERY(A:A, "SELECT * WHERE A CONTAINS 'John'")
This formula queries the range A:A to show only cells that contain the substring "John".
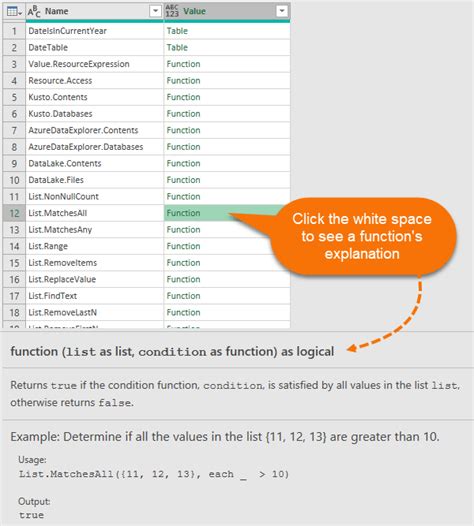
Gallery of Fuzzy Matching in Google Sheets
Fuzzy Matching in Google Sheets Image Gallery
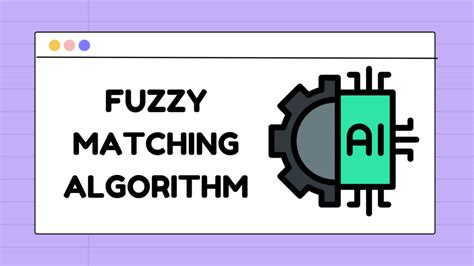
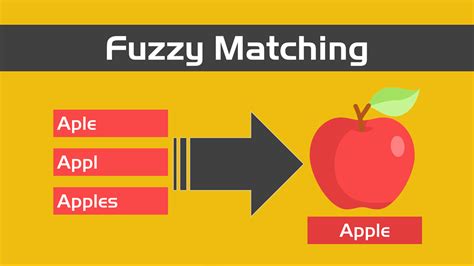
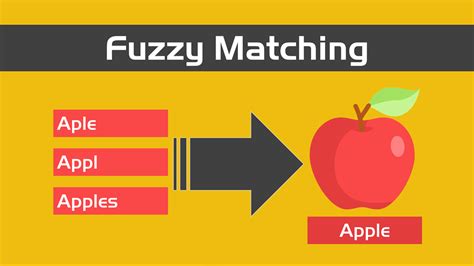
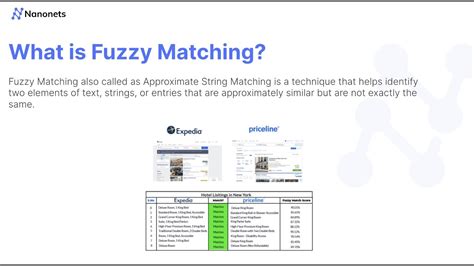
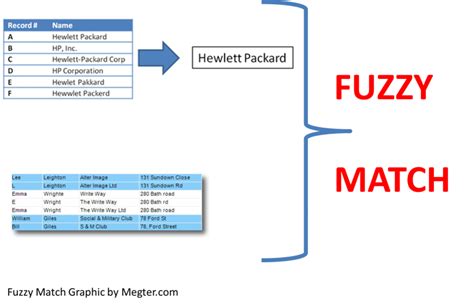
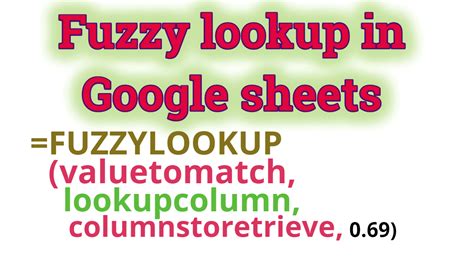
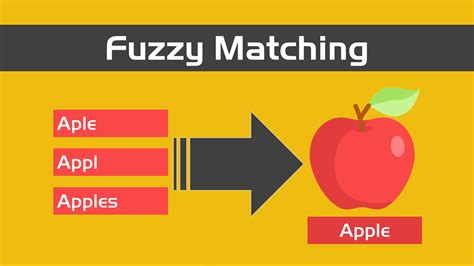
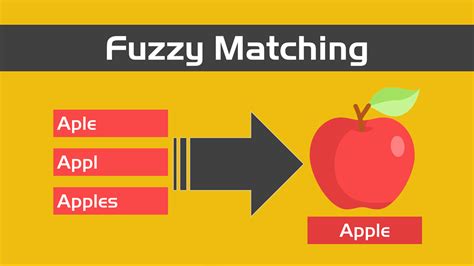
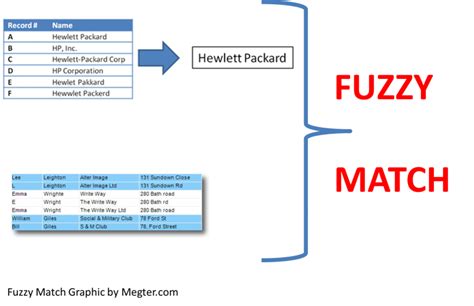
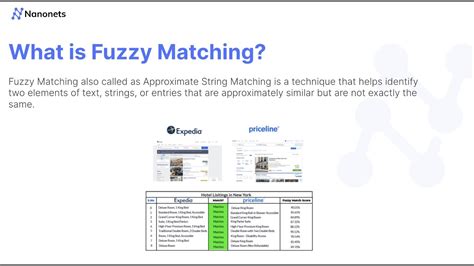
Conclusion
Fuzzy matching is a powerful technique for matching strings that are similar but not identical. Google Sheets provides several ways to perform fuzzy matching, each with its own strengths and limitations. By using the methods outlined in this article, you can perform fuzzy matching in Google Sheets to match records that may have slight variations in spelling or formatting. Remember to experiment with different methods and formulas to find the one that works best for your specific use case.
