Intro
Create stunning project schedules with our 5 free Gantt chart templates for PowerPoint. Easily customizable and downloadable, these templates boost productivity and organization. Master project management with our intuitive designs, perfect for agile planning, workflow visualization, and team collaboration. Enhance your presentations and track progress with these versatile Gantt charts.
Effective project management is crucial for the success of any project. One of the most widely used tools for project management is the Gantt chart. A Gantt chart is a type of bar chart that illustrates a project schedule, showing the start and finish dates of the various tasks and activities that make up the project.
Creating a Gantt chart from scratch can be a time-consuming task, especially if you are new to project management or are not familiar with the software. Fortunately, there are many free Gantt chart templates available for PowerPoint that can help you get started quickly.
In this article, we will explore five free Gantt chart templates for PowerPoint that you can use to create professional-looking Gantt charts. We will also discuss the benefits of using Gantt charts, the different types of Gantt charts, and how to create a Gantt chart in PowerPoint.
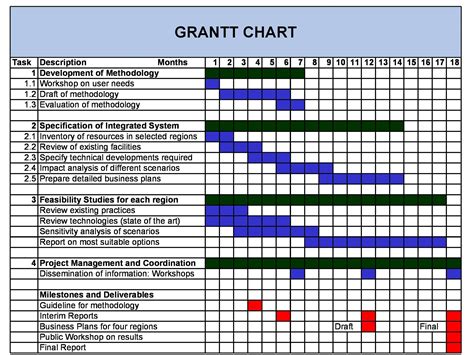
Benefits of Using Gantt Charts
Gantt charts are a powerful tool for project management. They provide a visual representation of the project schedule, making it easy to track progress and identify potential issues. Some of the benefits of using Gantt charts include:
- Improved project planning and organization
- Enhanced team collaboration and communication
- Increased productivity and efficiency
- Better risk management and issue resolution
- Improved project tracking and reporting
Types of Gantt Charts
There are several types of Gantt charts that can be used depending on the project requirements. Some of the most common types of Gantt charts include:
- Basic Gantt chart: This is the most common type of Gantt chart, which shows the start and finish dates of the tasks and activities.
- Stacked Gantt chart: This type of Gantt chart shows the tasks and activities stacked on top of each other, making it easy to see the relationships between them.
- Pert chart: This type of Gantt chart is used for complex projects, which shows the tasks and activities as nodes connected by arrows.
5 Free Gantt Chart Templates for PowerPoint
Here are five free Gantt chart templates for PowerPoint that you can use to create professional-looking Gantt charts:
- Basic Gantt Chart Template: This template is suitable for small to medium-sized projects. It includes a basic Gantt chart layout with columns for task names, start and finish dates, and task duration.
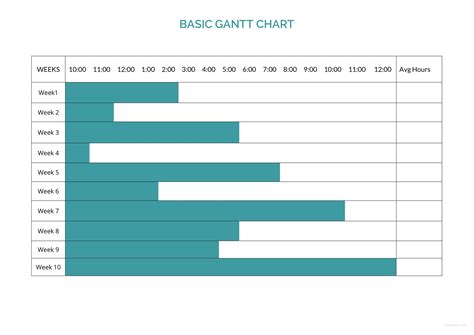
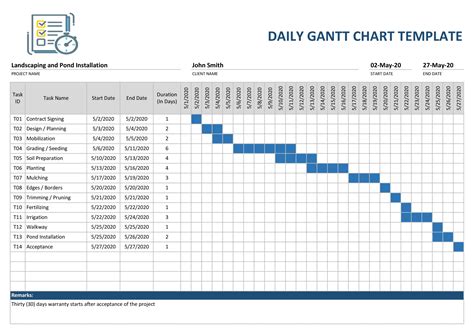
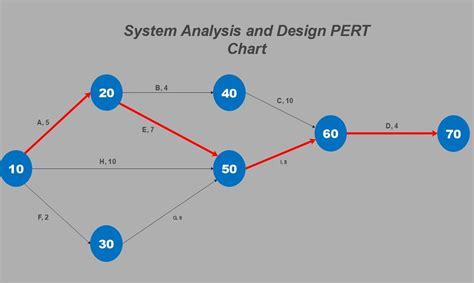
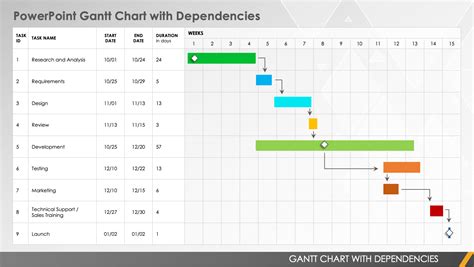
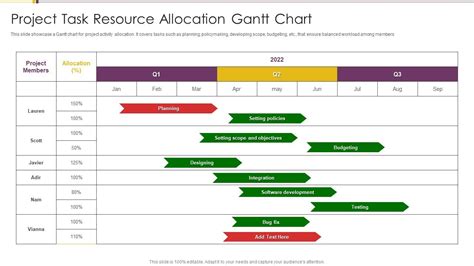
How to Create a Gantt Chart in PowerPoint
Creating a Gantt chart in PowerPoint is a straightforward process. Here are the steps to follow:
- Open PowerPoint and create a new presentation.
- Click on the "Insert" tab and select "Table".
- Create a table with the following columns: Task Name, Start Date, Finish Date, and Task Duration.
- Enter the task names, start and finish dates, and task duration for each task.
- Select the data range and go to the "Insert" tab.
- Click on "Bar Chart" and select "Gantt Chart".
- Customize the Gantt chart as needed.
Gantt Chart Template Gallery
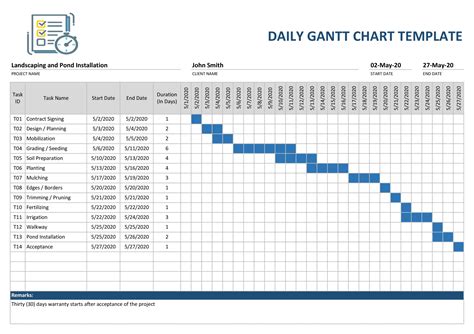

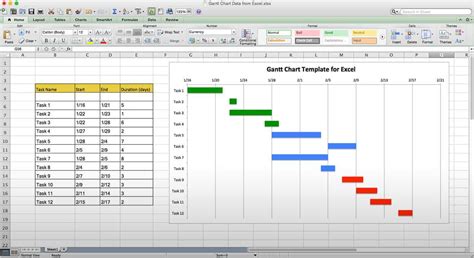
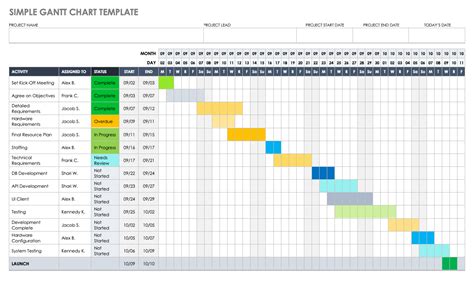
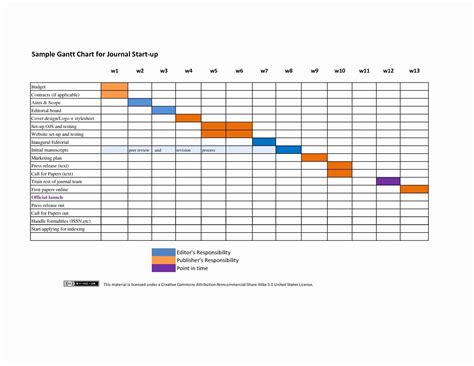
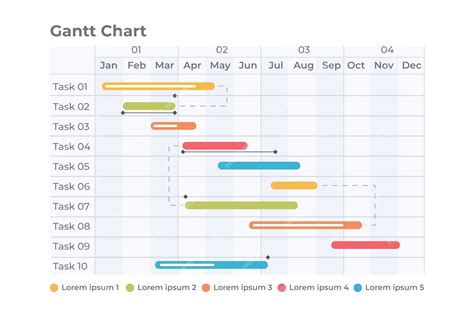
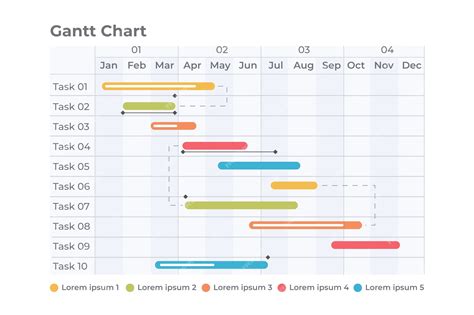
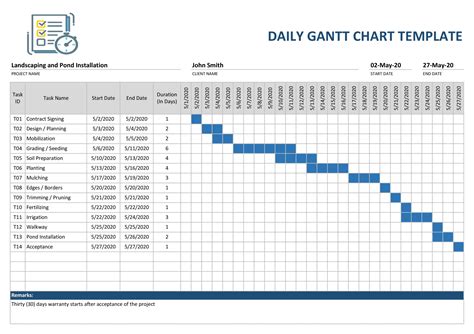
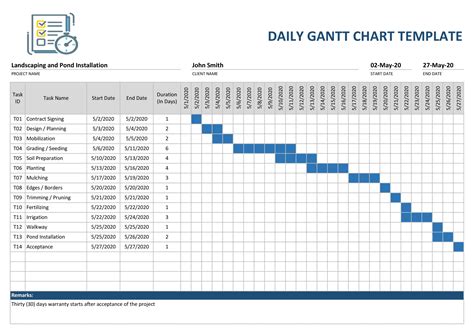
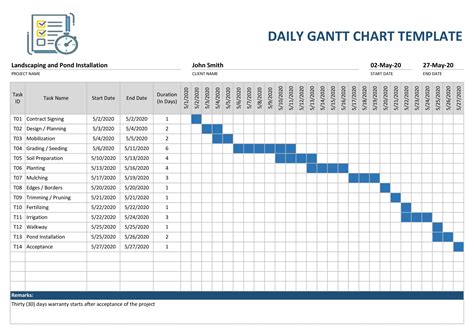
We hope this article has provided you with a comprehensive overview of Gantt charts and how to create them in PowerPoint. By using one of the free Gantt chart templates provided, you can create professional-looking Gantt charts that will help you manage your projects more effectively.
If you have any questions or need further assistance, please don't hesitate to comment below.
