Intro
Discover how to create QR codes in Excel with ease! Learn step-by-step methods to generate QR codes in Excel, including using formulas, add-ins, and online tools. Master QR code creation for inventory tracking, data analysis, and marketing campaigns. Get started with our expert guide and simplify your QR code generation process.
Creating QR codes in Excel can be a game-changer for various industries and applications. Whether you're a marketer, a business owner, or an individual looking to streamline your workflow, QR codes can help you achieve your goals. In this article, we'll delve into the world of QR codes in Excel, exploring their benefits, uses, and a step-by-step guide on how to create them.
The Importance of QR Codes in Excel
QR codes have revolutionized the way we interact with data, making it easier to access and share information. In Excel, QR codes can be used to:
- Simplify data entry: QR codes can automate data entry, reducing errors and saving time.
- Enhance marketing: QR codes can be used in marketing campaigns to provide customers with quick access to product information, promotions, or website links.
- Improve inventory management: QR codes can help track inventory, reducing errors and increasing efficiency.
- Streamline workflows: QR codes can automate workflows, making it easier to manage tasks and projects.
Benefits of Creating QR Codes in Excel
Creating QR codes in Excel offers several benefits, including:
- Easy data analysis: With QR codes, you can quickly analyze data and make informed decisions.
- Increased accuracy: QR codes reduce errors, ensuring that data is accurate and reliable.
- Improved security: QR codes can be encrypted, providing an additional layer of security for sensitive data.
- Enhanced customer experience: QR codes can provide customers with quick access to information, improving their overall experience.
How to Create QR Codes in Excel
Creating QR codes in Excel is a straightforward process that requires a few simple steps:
Step 1: Install a QR Code Generator Add-in
To create QR codes in Excel, you'll need to install a QR code generator add-in. There are several options available, including:
- QRCode Generator: A popular add-in that allows you to create QR codes in Excel.
- QR Code Maker: A user-friendly add-in that enables you to create custom QR codes.
Once you've installed the add-in, follow these steps:
Step 2: Enter Your Data
Enter the data you want to encode into the QR code. This can be a text message, a URL, or a phone number.
Step 3: Select the QR Code Generator
Select the QR code generator add-in from the Excel ribbon.
Step 4: Configure the QR Code Settings
Configure the QR code settings, including the error correction level, encoding mode, and QR code size.
Step 5: Generate the QR Code
Click the "Generate QR Code" button to create the QR code.
Example of Creating a QR Code in Excel
Suppose you want to create a QR code that links to a website. Here's an example of how to do it:
- Enter the website URL in a cell (e.g., A1).
- Select the QRCode Generator add-in from the Excel ribbon.
- Configure the QR code settings, including the error correction level, encoding mode, and QR code size.
- Click the "Generate QR Code" button to create the QR code.

Tips and Tricks for Creating QR Codes in Excel
Here are some tips and tricks to help you create effective QR codes in Excel:
- Use a clear and concise message: Make sure the message you want to encode is clear and concise.
- Use a high error correction level: Use a high error correction level to ensure that the QR code can be read even if it's damaged.
- Use a suitable encoding mode: Use a suitable encoding mode, such as alphanumeric or numeric, depending on the type of data you're encoding.
- Test the QR code: Test the QR code to ensure that it works correctly.
Common Uses of QR Codes in Excel
QR codes can be used in a variety of applications in Excel, including:
- Inventory management: QR codes can be used to track inventory, reducing errors and increasing efficiency.
- Marketing campaigns: QR codes can be used in marketing campaigns to provide customers with quick access to product information or promotions.
- Data analysis: QR codes can be used to simplify data entry and analysis, making it easier to make informed decisions.
- Workflows: QR codes can be used to automate workflows, making it easier to manage tasks and projects.
Best Practices for Using QR Codes in Excel
Here are some best practices for using QR codes in Excel:
- Use a clear and concise message: Make sure the message you want to encode is clear and concise.
- Use a high error correction level: Use a high error correction level to ensure that the QR code can be read even if it's damaged.
- Use a suitable encoding mode: Use a suitable encoding mode, such as alphanumeric or numeric, depending on the type of data you're encoding.
- Test the QR code: Test the QR code to ensure that it works correctly.
Gallery of QR Codes in Excel
QR Codes in Excel Image Gallery
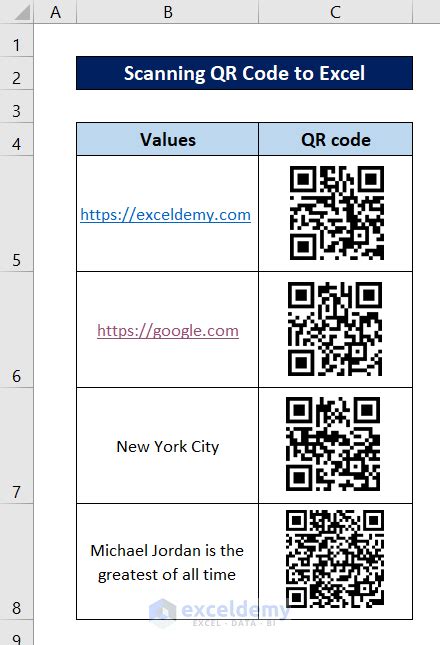
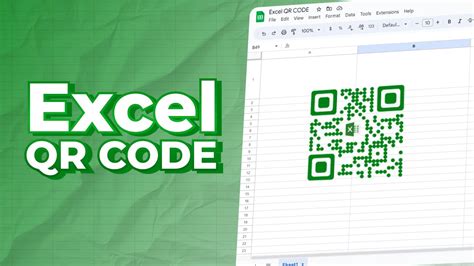

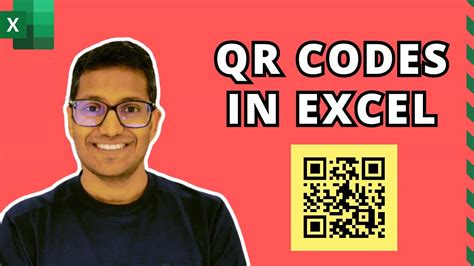
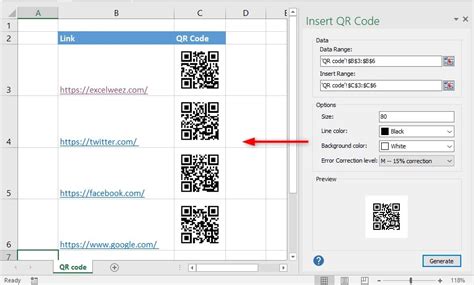
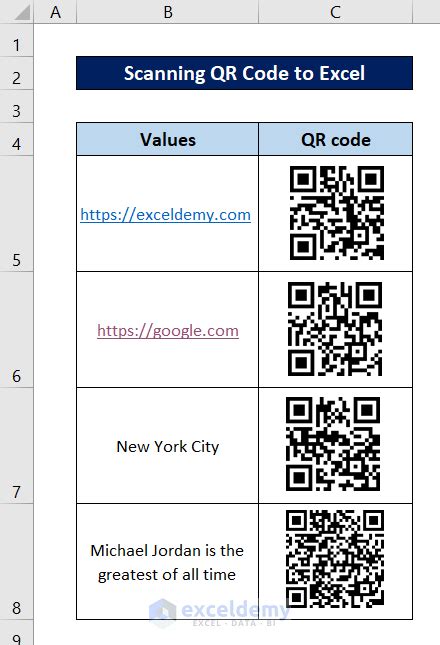
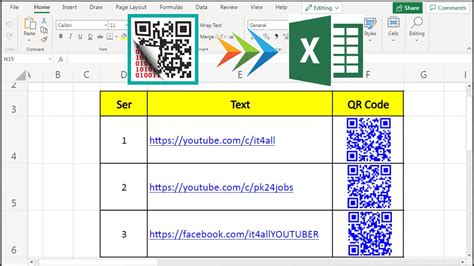
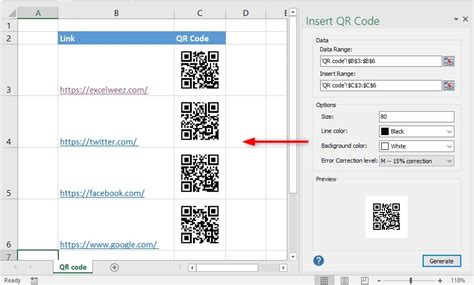
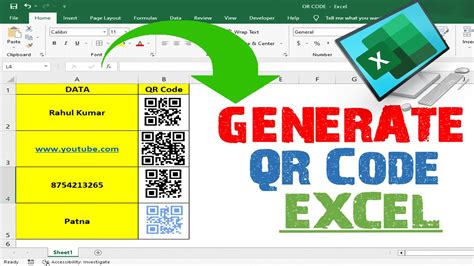
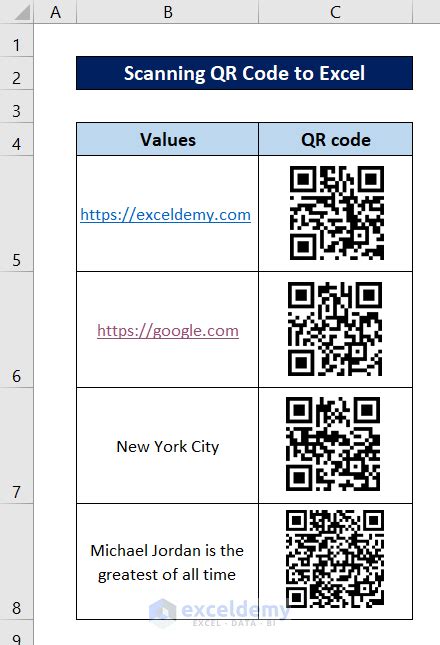
Frequently Asked Questions
- What is a QR code?: A QR code is a type of barcode that can be read by smartphones and other mobile devices.
- How do I create a QR code in Excel?: To create a QR code in Excel, you'll need to install a QR code generator add-in and follow the steps outlined in this article.
- What are the benefits of using QR codes in Excel?: The benefits of using QR codes in Excel include simplified data entry, improved accuracy, and enhanced customer experience.
- Can I use QR codes in Excel for marketing campaigns?: Yes, QR codes can be used in marketing campaigns to provide customers with quick access to product information or promotions.
Conclusion
Creating QR codes in Excel can be a game-changer for various industries and applications. With the right tools and knowledge, you can simplify data entry, improve accuracy, and enhance customer experience. Whether you're a marketer, a business owner, or an individual looking to streamline your workflow, QR codes can help you achieve your goals.
