Intro
Managing product inventory can be a daunting task, especially when dealing with a large number of items. One way to efficiently keep track of your products is by using Stock Keeping Units (SKUs). SKUs are unique codes assigned to each product to help you identify and manage them in your inventory. In this article, we'll explore five ways to generate SKUs in Excel, making inventory management a breeze.
Understanding the Importance of SKUs
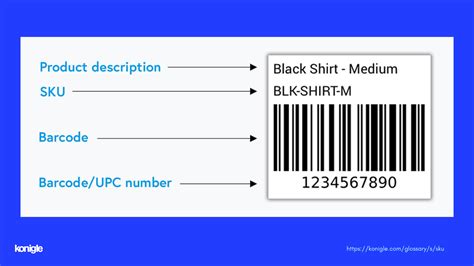
Before we dive into generating SKUs in Excel, let's understand why they're crucial for your business. SKUs help you:
- Identify products quickly and accurately
- Track inventory levels and prevent stockouts
- Manage product variations, such as size, color, or style
- Analyze sales data and optimize product offerings
- Improve customer satisfaction by ensuring timely order fulfillment
Method 1: Using a SKU Formula in Excel
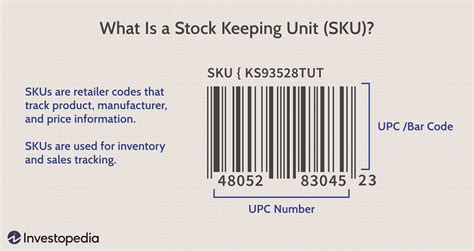
To generate SKUs using a formula in Excel, follow these steps:
- Create a table with the following columns: Product Name, Category, Subcategory, and Variant (if applicable).
- In a new column, create a formula that combines the values from the other columns. For example:
=A2&B2&C2&D2, where A2 is the Product Name, B2 is the Category, C2 is the Subcategory, and D2 is the Variant. - Drag the formula down to apply it to all products.
- Use the Text to Columns feature to separate the combined values into individual columns.
Example SKU Formula:
=A2&B2&C2&D2
This formula combines the Product Name, Category, Subcategory, and Variant to create a unique SKU.
Method 2: Using VBA Macros to Generate SKUs
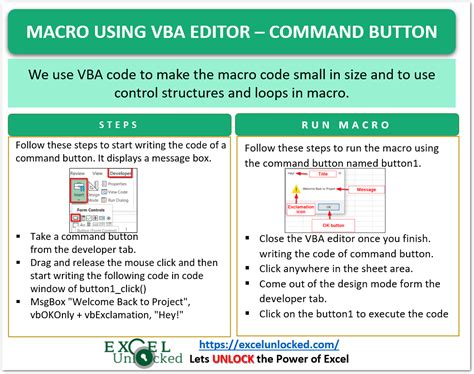
To generate SKUs using VBA macros in Excel, follow these steps:
- Open the Visual Basic Editor by pressing Alt + F11 or navigating to Developer > Visual Basic.
- Create a new module by clicking Insert > Module.
- Paste the following code:
Sub GenerateSKU() Dim ws As Worksheet Set ws = ThisWorkbook.Sheets("YourSheetName") For Each cell In ws.Range("A2:A100") cell.Offset(0, 4).Value = cell.Value & ws.Cells(cell.Row, 2).Value & ws.Cells(cell.Row, 3).Value & ws.Cells(cell.Row, 4).Value Next cell End Sub - Modify the code to match your worksheet and range.
- Run the macro by clicking Developer > Macros > GenerateSKU.
Example VBA Macro:
Sub GenerateSKU()... End Sub
This macro combines the Product Name, Category, Subcategory, and Variant to create a unique SKU.
Method 3: Using Excel Add-ins to Generate SKUs
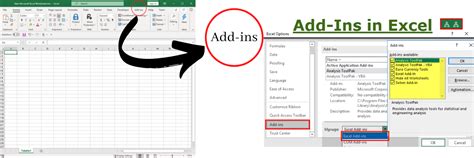
To generate SKUs using Excel add-ins, follow these steps:
- Search for Excel add-ins that offer SKU generation, such as ASAP Utilities or Excel SKU Generator.
- Download and install the add-in.
- Follow the add-in's instructions to generate SKUs.
Example Excel Add-in:
ASAP Utilities: SKU Generator
This add-in generates SKUs based on your product information.
Method 4: Using Online Tools to Generate SKUs

To generate SKUs using online tools, follow these steps:
- Search for online SKU generators, such as SKU Generator or Online SKU Creator.
- Enter your product information, such as Product Name, Category, and Variant.
- Click Generate to create a unique SKU.
Example Online Tool:
SKU Generator: Online SKU Creator
This tool generates SKUs based on your product information.
Method 5: Using a SKU Template in Excel
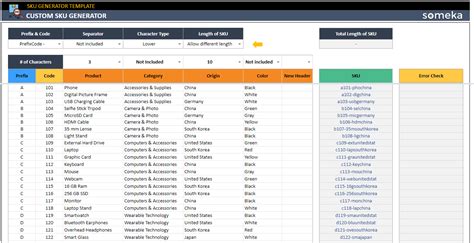
To generate SKUs using a template in Excel, follow these steps:
- Download a SKU template, such as the SKU Template by Vertex42.
- Enter your product information, such as Product Name, Category, and Variant.
- The template will automatically generate a unique SKU.
Example SKU Template:
SKU Template by Vertex42
This template generates SKUs based on your product information.
Gallery of SKU-Related Images
SKU Image Gallery
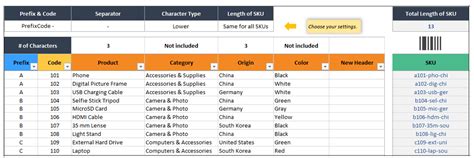
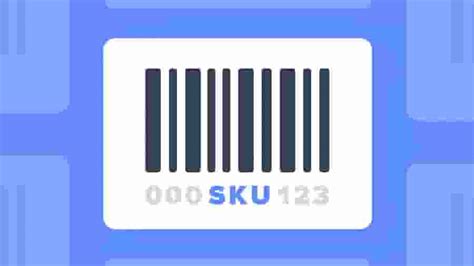
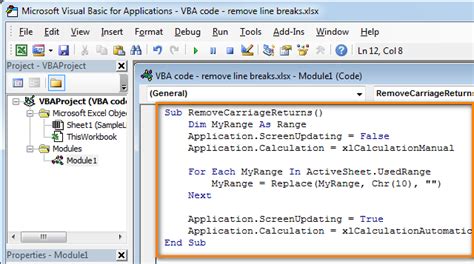
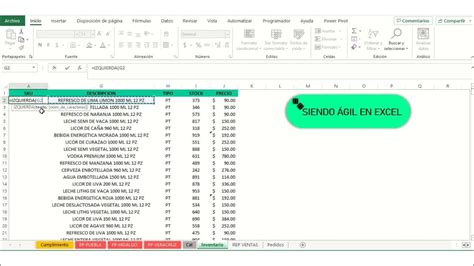
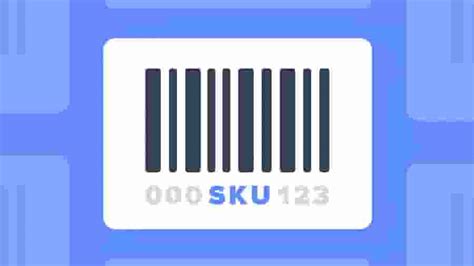
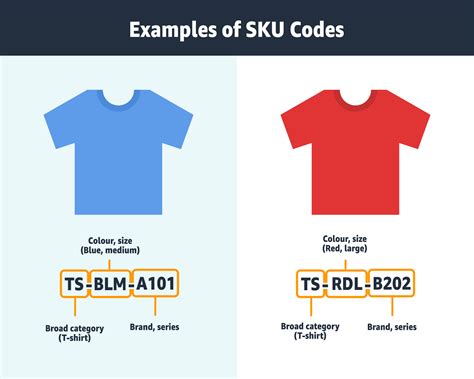
In conclusion, generating SKUs in Excel can be a straightforward process using one of the five methods outlined above. Whether you choose to use a formula, VBA macro, add-in, online tool, or template, the key is to create a unique code that helps you manage your products efficiently. By implementing SKUs in your inventory management system, you'll be able to streamline your operations, reduce errors, and improve customer satisfaction.
We hope this article has been informative and helpful. If you have any questions or would like to share your experiences with generating SKUs in Excel, please leave a comment below.
