When working with large datasets in Excel, it's often necessary to identify and manipulate the current row or range of cells. However, without the right techniques, navigating and referencing the current row can be a daunting task. In this article, we'll explore the different methods to get the current row in Excel, making it easy for you to work efficiently with your data.
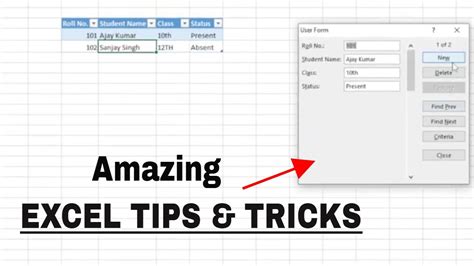
Understanding the Current Row
Before we dive into the methods, it's essential to understand what the current row is. The current row refers to the row that is currently active or selected in your Excel worksheet. This row can be identified by its row number, which is usually displayed in the row header.
Method 1: Using the ROW Function
One of the simplest ways to get the current row is by using the ROW function. This function returns the row number of a cell reference. To use the ROW function, follow these steps:
- Select the cell where you want to display the current row number.
- Type
=ROW(A1)(assuming you want to get the row number of cell A1). - Press Enter to display the row number.
The ROW function is dynamic, meaning it will update automatically if you insert or delete rows.
Method 2: Using the OFFSET Function
The OFFSET function is another useful tool to get the current row. This function returns a reference to a range of cells that is offset from a specified starting point. To use the OFFSET function, follow these steps:
- Select the cell where you want to display the current row number.
- Type
=OFFSET(A1,ROW(A1)-1,0)(assuming you want to get the row number of cell A1). - Press Enter to display the row number.
The OFFSET function is more flexible than the ROW function, as it allows you to specify the starting point and the offset.
Method 3: Using the ADDRESS Function
The ADDRESS function is a more advanced function that returns the address of a cell as a text string. To use the ADDRESS function, follow these steps:
- Select the cell where you want to display the current row number.
- Type
=ADDRESS(ROW(A1),COLUMN(A1),4,1)(assuming you want to get the row number of cell A1). - Press Enter to display the row number.
The ADDRESS function is more powerful than the ROW and OFFSET functions, as it allows you to specify the row and column numbers, as well as the address format.
Method 4: Using VBA Macros
If you're comfortable with VBA programming, you can create a macro to get the current row. Here's an example code:
Sub GetCurrentRow()
Dim currentRow As Long
currentRow = ActiveCell.Row
MsgBox "The current row is: " & currentRow
End Sub
To use this macro, follow these steps:
- Press Alt + F11 to open the Visual Basic Editor.
- Insert a new module and paste the code.
- Save the module and close the Visual Basic Editor.
- Press Alt + F8 to run the macro.
Practical Applications
Getting the current row is a fundamental skill in Excel, and it has many practical applications. Here are a few examples:
- Data analysis: When analyzing large datasets, it's often necessary to identify the current row to perform calculations or data manipulation.
- Data validation: You can use the current row to validate data entry, ensuring that data is entered correctly and consistently.
- Reporting: When creating reports, you can use the current row to generate dynamic charts and graphs that update automatically.
Tips and Tricks
Here are some tips and tricks to keep in mind when working with the current row:
- Use absolute references: When referencing the current row, use absolute references (e.g.,
$A$1) to avoid unexpected results. - Avoid using the
SELECTstatement: In VBA, avoid using theSELECTstatement to select the current row, as it can cause issues with performance and accuracy. - Use the
ACTIVECELLproperty: In VBA, use theACTIVECELLproperty to get the current row, as it is more efficient and accurate than using theSELECTstatement.
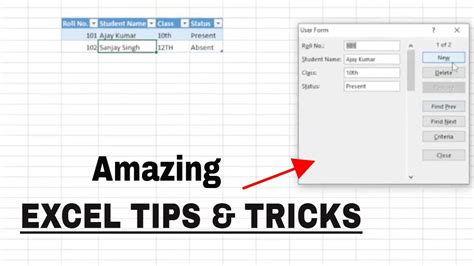
Gallery of Excel Tips
Excel Tips Image Gallery
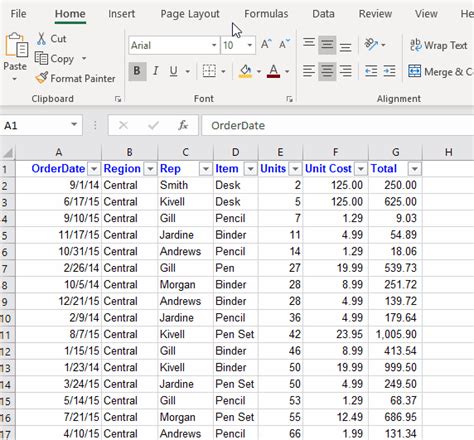
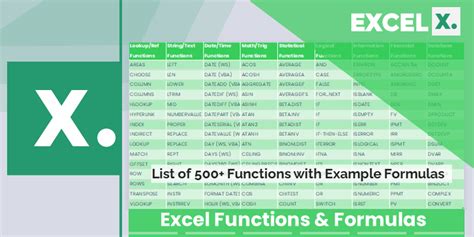
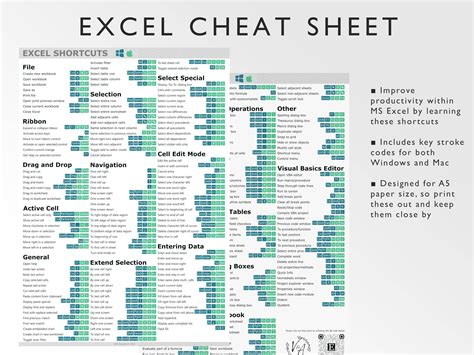



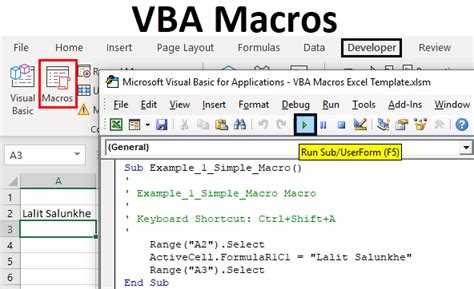
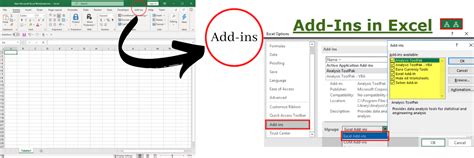
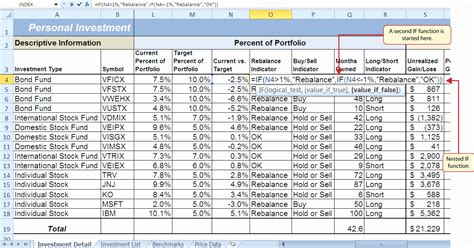
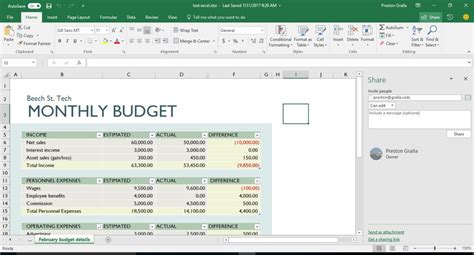
We hope this article has helped you understand the different methods to get the current row in Excel. Whether you're a beginner or an advanced user, mastering the current row is essential for efficient data analysis and manipulation. Try out the different methods and tips we've shared, and take your Excel skills to the next level!
