Intro
Extract specific dates from datetime data in Excel with ease. Discover three simple methods to get date from datetime in Excel, including using formulas, functions, and formatting tricks. Master date manipulation and enhance your data analysis skills with this concise guide, covering datetime, date formatting, and Excel formula tips.
When working with dates and times in Excel, it's often necessary to extract just the date portion from a datetime value. This can be useful for a variety of purposes, such as grouping data by date, performing date-based calculations, or simply displaying the date in a more readable format. Fortunately, Excel provides several ways to achieve this. In this article, we'll explore three methods to get the date from a datetime value in Excel.
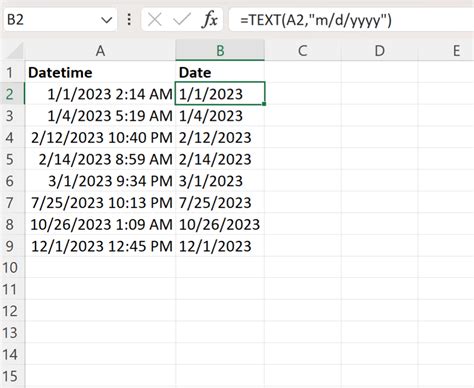
Understanding DateTime in Excel
Before we dive into the methods, it's essential to understand how Excel stores datetime values. In Excel, datetime values are stored as serial numbers, with January 1, 1900, being the first serial number (1). This means that each datetime value is represented by a unique number, which can be converted to a human-readable format using Excel's date and time formatting options.
Method 1: Using the INT Function
One simple way to extract the date from a datetime value is by using the INT function. The INT function truncates a number to its integer portion, effectively removing the decimal part that represents the time.
Example Using INT Function
Suppose you have a datetime value in cell A1, and you want to extract the date portion. You can use the following formula:
=INT(A1)
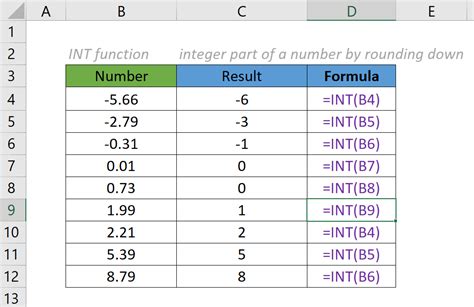
This formula will return the serial number representing the date, which can then be formatted as a date using Excel's formatting options.
Method 2: Using the FLOOR Function
Another method to extract the date from a datetime value is by using the FLOOR function. The FLOOR function rounds a number down to the nearest multiple of a specified value, which can be used to remove the time portion.
Example Using FLOOR Function
Using the same datetime value in cell A1, you can use the following formula:
=FLOOR(A1,1)
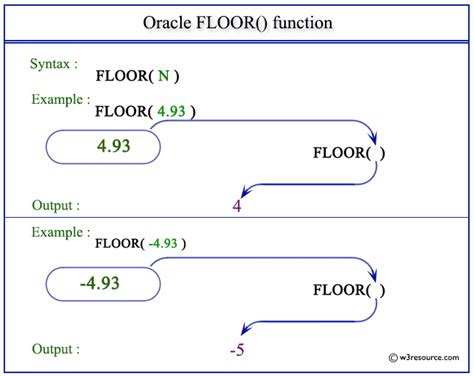
This formula will round down the datetime value to the nearest whole number, effectively removing the time portion.
Method 3: Using the DATE Function
The DATE function is a more explicit way to extract the date from a datetime value. This function takes three arguments: the year, month, and day, and returns the corresponding date value.
Example Using DATE Function
Using the same datetime value in cell A1, you can use the following formula:
=DATE(YEAR(A1),MONTH(A1),DAY(A1))
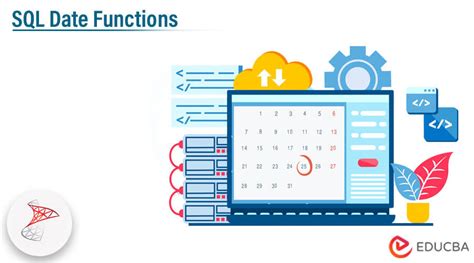
This formula extracts the year, month, and day from the datetime value and reconstructs a new date value.
Choosing the Right Method
Each of these methods has its own advantages and use cases. The INT function is simple and efficient, but it may not work correctly if the datetime value is stored in a non-standard format. The FLOOR function provides more flexibility and control over the rounding process. The DATE function is more explicit and intuitive, but it may be more verbose than the other two methods.
Gallery of Excel DateTime Functions
DateTime Functions in Excel
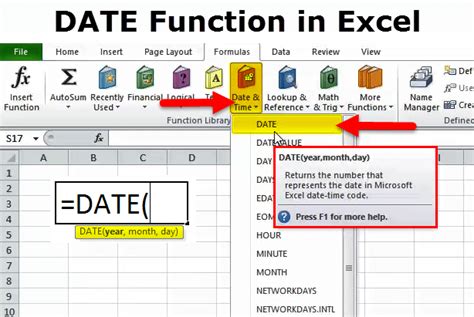

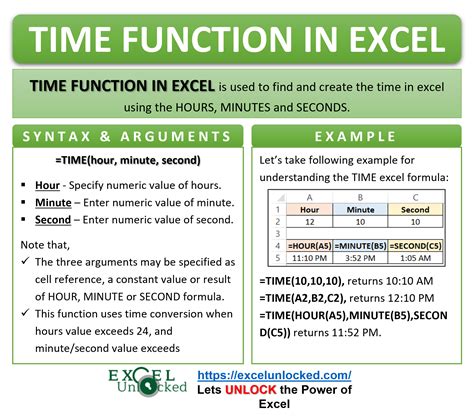
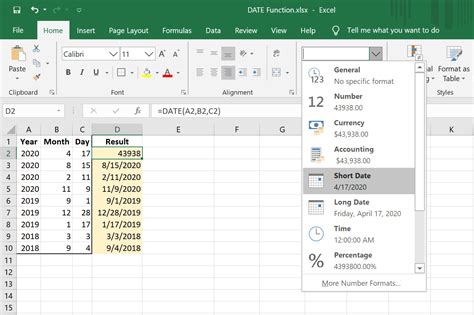

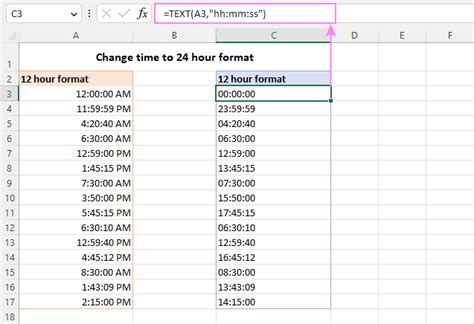
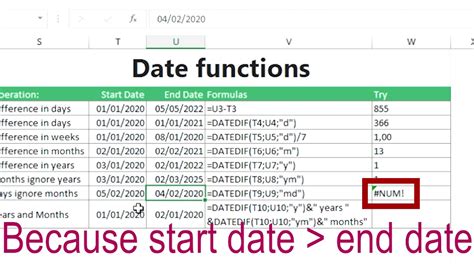
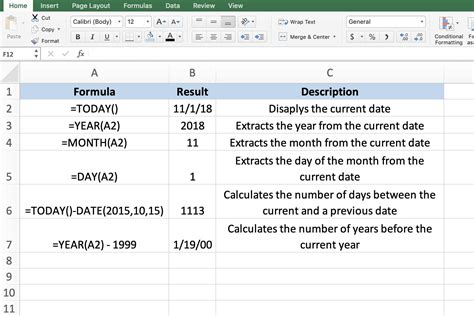
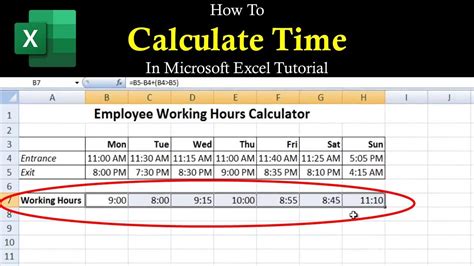
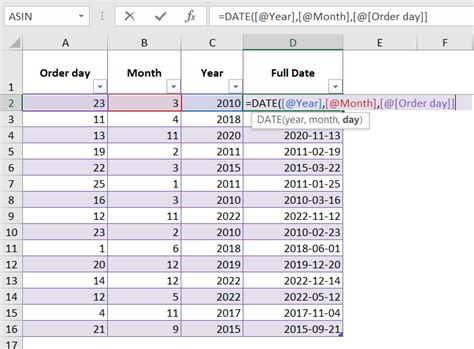
In conclusion, extracting the date from a datetime value in Excel can be accomplished using various methods, each with its own strengths and weaknesses. By choosing the right method for your specific use case, you can efficiently and accurately manipulate datetime values in your Excel spreadsheets. We hope this article has been informative and helpful in your Excel journey. If you have any further questions or need more assistance, please don't hesitate to ask!
