Intro
Discover 5 effective ways to fix non-selectable Get Date in Excel. Learn how to troubleshoot and resolve issues with the TODAY function, formatting, and VBA code. Say goodbye to stuck dates and hello to seamless spreadsheet management. Master Excel date formulas, error handling, and formatting to boost productivity.
Microsoft Excel is an incredibly powerful tool for managing and analyzing data, but like any complex software, it's not immune to errors. One common issue that can be frustrating to resolve is when the "Get Date" function becomes non-selectable in Excel. This can happen due to various reasons such as formatting issues, software glitches, or even user errors. Fortunately, there are several methods to fix this problem, and we'll explore them in detail below.
Understanding the Get Date Function
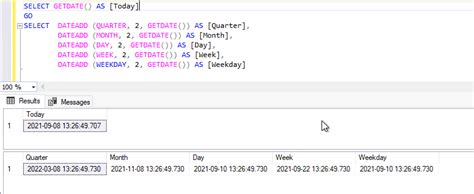
The "Get Date" function in Excel is essential for retrieving the current date and time. It's commonly used in formulas to update dates automatically, ensuring that your data remains current. However, when this function becomes non-selectable, it can significantly hinder your ability to work efficiently in Excel.
Method 1: Check for Formatting Issues
One of the first steps in troubleshooting non-selectable functions in Excel is to check for formatting issues. Sometimes, the cell format might be set in a way that prevents you from selecting the function. Here’s how to check and adjust the cell format:
- Open your Excel workbook and navigate to the cell where you're trying to use the "Get Date" function.
- Right-click on the cell and select "Format Cells" from the context menu.
- In the Format Cells dialog box, ensure that the Number tab is selected.
- Choose "General" or "Date" under the Category list, depending on your requirements.
- Click OK to apply the changes.
Clear Formatting
If the above step doesn't work, try clearing the formatting of the cell to see if it resolves the issue.
- Select the cell with the issue.
- Go to the "Home" tab in the Excel ribbon.
- Click on the "Clear" button in the Editing group.
- Select "Clear Formats" from the dropdown menu.
Method 2: Check for Workbook Corruption
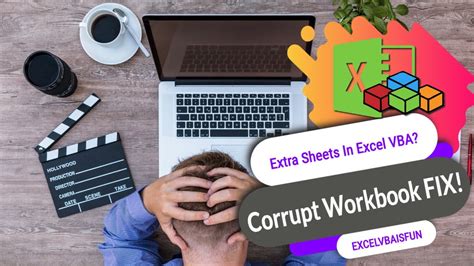
Sometimes, workbook corruption can lead to non-selectable functions. If you suspect that your workbook is corrupted, you can try the following:
- Open a new Excel workbook.
- Copy the affected worksheet by right-clicking on the worksheet tab and selecting "Move or Copy."
- In the Move or Copy dialog box, select the new workbook as the destination and check the box to "Create a copy."
- Click OK to copy the worksheet to the new workbook.
Method 3: Use the Keyboard Shortcut
Instead of using the formula bar or function library to access the "Get Date" function, you can try using the keyboard shortcut. Press Ctrl + Shift + ; (semicolon) to insert the current date and time. This method bypasses the function library and might help if the issue is related to the graphical user interface.
Method 4: Reinstall Excel or Update Office
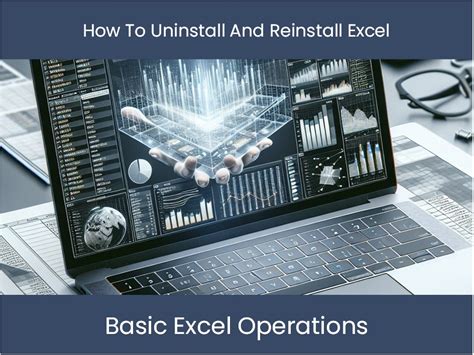
If the above methods don't resolve the issue, it might be related to a deeper software problem. In such cases, reinstalling Excel or updating Microsoft Office to the latest version can often resolve the problem.
- Go to the Control Panel and uninstall Microsoft Excel or the entire Microsoft Office suite.
- Restart your computer.
- Download and reinstall Excel or Microsoft Office from the official Microsoft website.
Alternatively, if you're running an outdated version of Office, try updating to the latest version.
Method 5: Seek Professional Help
If none of the above methods resolve the issue, it might be worth seeking professional help. Microsoft offers support services that can help diagnose and fix complex software issues. Additionally, you can reach out to professional Excel consultants or forums for further assistance.
Gallery of Excel Error Solutions
Excel Error Solutions
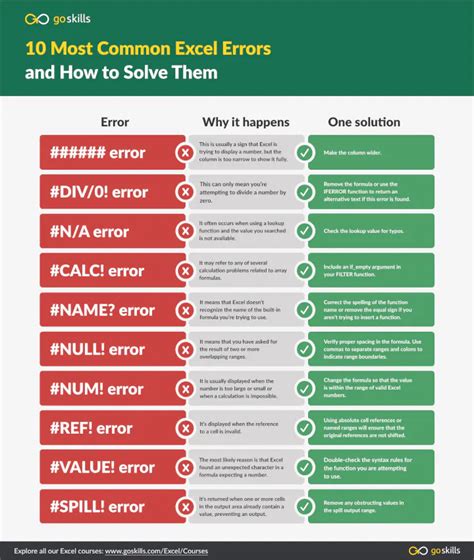
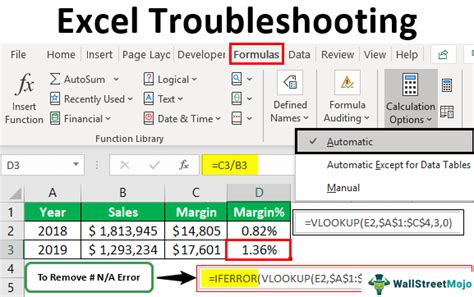
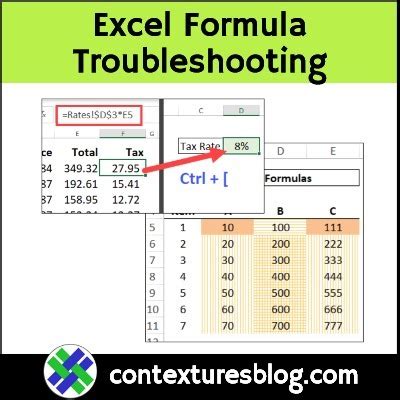
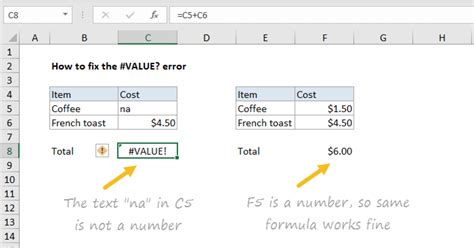
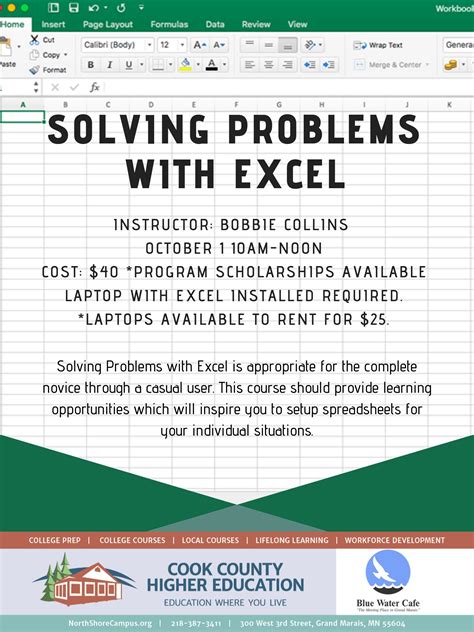
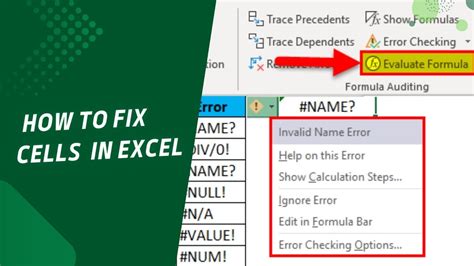
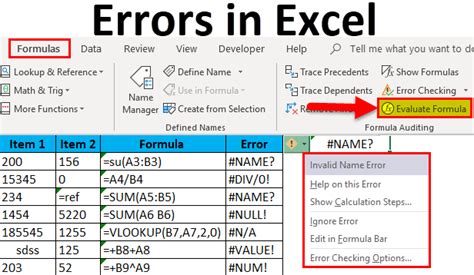
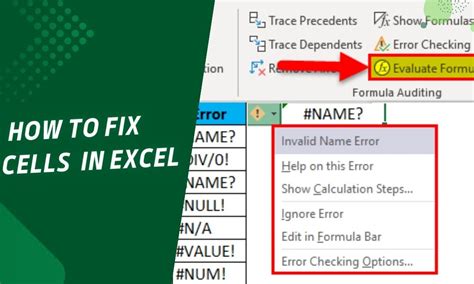
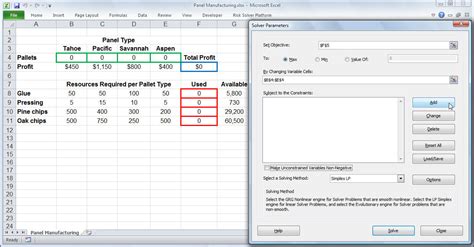
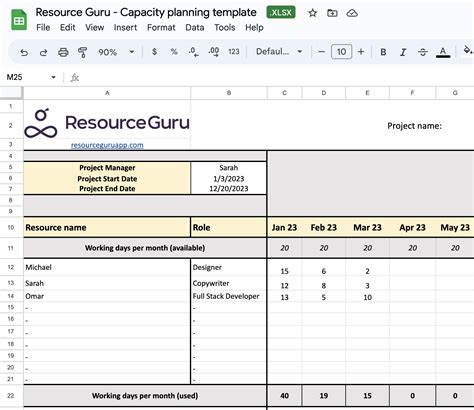
Final Thoughts
Dealing with a non-selectable "Get Date" function in Excel can be frustrating, but with the right approach, it's often easy to resolve. By checking for formatting issues, potential workbook corruption, using keyboard shortcuts, reinstalling Excel, or seeking professional help, you can overcome this hurdle and continue working efficiently in Excel. Remember, troubleshooting is about patience and persistence, so don't hesitate to try multiple methods until you find the solution that works for you.
