In the world of data analysis, working with dates is a common occurrence. Whether you're tracking sales trends, analyzing project timelines, or monitoring customer behavior, dates are an essential part of the equation. However, sometimes you need to extract specific components of a date, such as the month and year, to gain deeper insights or create more targeted reports. This is where Excel comes in handy. In this article, we'll explore five ways to extract the month and year from a date in Excel.
Understanding the Importance of Date Extraction
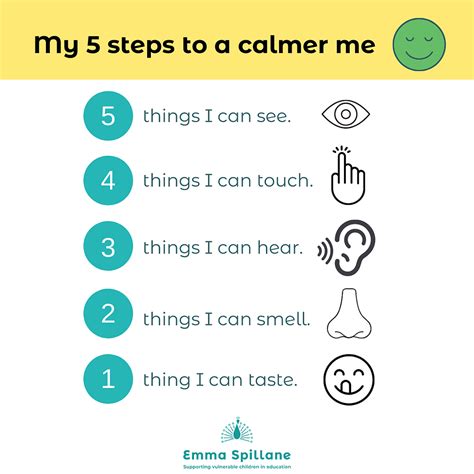
When working with dates in Excel, it's essential to understand the various techniques for extracting specific components, such as the month and year. This can help you perform more accurate analysis, create more informative reports, and make data-driven decisions. In this article, we'll delve into five methods for extracting the month and year from a date in Excel.
Method 1: Using the MONTH and YEAR Functions
One of the most straightforward methods for extracting the month and year from a date in Excel is to use the MONTH and YEAR functions. These functions can be used separately or in combination to extract the desired components.
- The MONTH function returns the month of the year (1-12) for a given date.
- The YEAR function returns the year of the date.
Here's an example of how to use these functions:
| Date | Formula | Result |
|---|---|---|
| 2022-07-15 | =MONTH(A2) | 7 |
| 2022-07-15 | =YEAR(A2) | 2022 |
To extract both the month and year, you can use the following formula:
=MONTH(A2) & "-" & YEAR(A2)
This will return the month and year in the format "M-YYYY" (e.g., "7-2022").
Example Usage:
Suppose you have a list of dates in column A, and you want to extract the month and year for each date. You can use the following formula in column B:
=MONTH(A2) & "-" & YEAR(A2)
Assuming the date is in cell A2, this formula will return the month and year in the format "M-YYYY".
Method 2: Using the TEXT Function
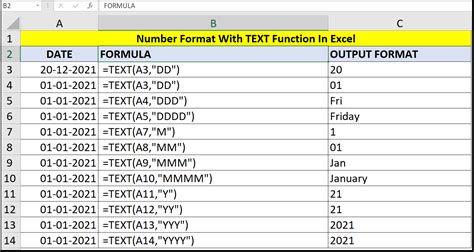
Another method for extracting the month and year from a date in Excel is to use the TEXT function. This function allows you to format a date as text, specifying the desired components.
Here's an example of how to use the TEXT function:
=TEXT(A2, "MMM-YYYY")
This formula will return the month and year in the format "MMM-YYYY" (e.g., "Jul-2022").
Example Usage:
Suppose you have a list of dates in column A, and you want to extract the month and year for each date in the format "MMM-YYYY". You can use the following formula in column B:
=TEXT(A2, "MMM-YYYY")
Assuming the date is in cell A2, this formula will return the month and year in the desired format.
Method 3: Using the Format Cells Option
In addition to using formulas, you can also extract the month and year from a date in Excel by using the Format Cells option. This method allows you to format a date as a specific component, such as the month and year.
Here's how to use the Format Cells option:
- Select the cell or range of cells containing the dates.
- Right-click on the selected cells and choose "Format Cells."
- In the Format Cells dialog box, select the "Custom" category.
- In the "Type" field, enter the following format code: "mmm-yyyy"
- Click "OK" to apply the format.
This will format the dates in the selected cells as "MMM-YYYY" (e.g., "Jul-2022").
Example Usage:
Suppose you have a list of dates in column A, and you want to extract the month and year for each date in the format "MMM-YYYY". You can use the Format Cells option to achieve this:
- Select the cells in column A.
- Right-click on the selected cells and choose "Format Cells."
- In the Format Cells dialog box, select the "Custom" category.
- In the "Type" field, enter the following format code: "mmm-yyyy"
- Click "OK" to apply the format.
This will format the dates in column A as "MMM-YYYY".
Method 4: Using VBA Macros
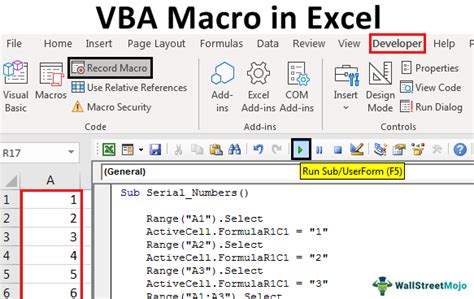
If you're comfortable with VBA programming, you can create a custom macro to extract the month and year from a date in Excel. This method allows you to automate the process and apply it to a large dataset.
Here's an example of a VBA macro that extracts the month and year from a date:
Sub ExtractMonthYear()
Dim dateRange As Range
Dim cell As Range
Dim monthYear As String
Set dateRange = Selection
For Each cell In dateRange
monthYear = Format(cell.Value, "mmm-yyyy")
cell.Offset(0, 1).Value = monthYear
Next cell
End Sub
This macro will extract the month and year from the selected dates and output the result in the adjacent column.
Example Usage:
Suppose you have a list of dates in column A, and you want to extract the month and year for each date using a VBA macro. You can follow these steps:
- Open the Visual Basic Editor by pressing "Alt + F11" or by navigating to "Developer" > "Visual Basic" in the ribbon.
- In the Visual Basic Editor, click "Insert" > "Module" to insert a new module.
- Paste the VBA macro code into the module.
- Select the dates in column A.
- Run the macro by clicking "Run" or by pressing "F5".
This will extract the month and year from the selected dates and output the result in the adjacent column.
Method 5: Using Power Query
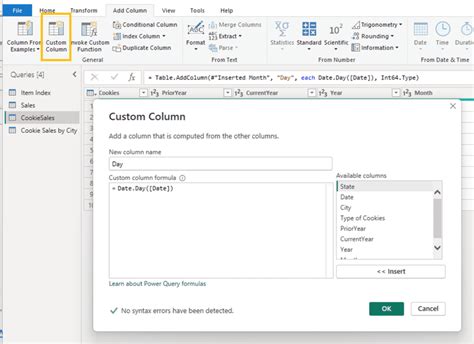
Finally, you can also extract the month and year from a date in Excel using Power Query. This method allows you to transform and manipulate data in a more efficient and flexible way.
Here's an example of how to extract the month and year from a date using Power Query:
- Select the dates in column A.
- Go to the "Data" tab in the ribbon.
- Click "From Table/Range" in the "Get & Transform Data" group.
- In the Power Query Editor, click "Add Column" > "Custom Column."
- In the "Custom Column" dialog box, enter the following formula: = Text.From(DateTime.Year([Date])) & "-" & Text.From(DateTime.Month([Date]))
- Click "OK" to apply the formula.
This will extract the month and year from the selected dates and output the result in a new column.
Example Usage:
Suppose you have a list of dates in column A, and you want to extract the month and year for each date using Power Query. You can follow these steps:
- Select the dates in column A.
- Go to the "Data" tab in the ribbon.
- Click "From Table/Range" in the "Get & Transform Data" group.
- In the Power Query Editor, click "Add Column" > "Custom Column."
- In the "Custom Column" dialog box, enter the following formula: = Text.From(DateTime.Year([Date])) & "-" & Text.From(DateTime.Month([Date]))
- Click "OK" to apply the formula.
This will extract the month and year from the selected dates and output the result in a new column.
Gallery of Date Extraction Techniques
Date Extraction Techniques Image Gallery
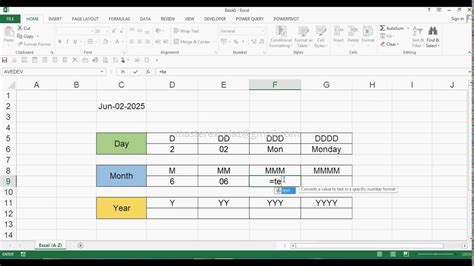
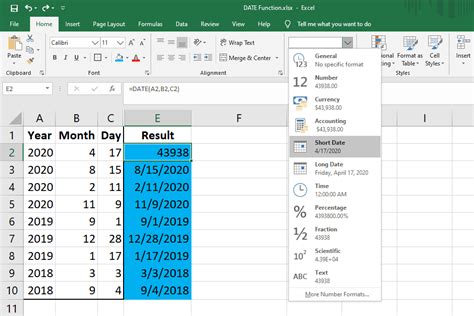
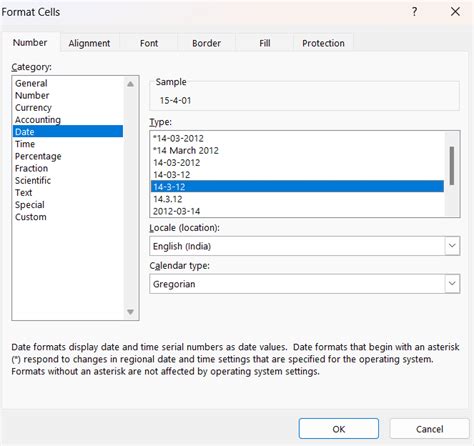

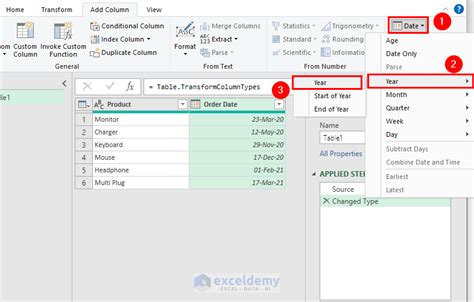

In conclusion, extracting the month and year from a date in Excel can be achieved using various methods, including formulas, formatting options, VBA macros, and Power Query. Each method has its advantages and disadvantages, and the choice of method depends on the specific requirements of the task. By mastering these techniques, you can become more proficient in working with dates in Excel and make your data analysis more efficient and effective.
