Intro
Excel is one of the most widely used spreadsheet software programs in the world, and for good reason. Its powerful data analysis capabilities, including pivot tables, make it an essential tool for anyone working with large datasets. Pivot tables are a great way to summarize and analyze data in Excel, and in this article, we'll explore five ways to get pivot data in Excel.
Understanding Pivot Tables
Before we dive into the ways to get pivot data in Excel, let's take a quick look at what pivot tables are and how they work. A pivot table is a table that summarizes and analyzes data from a large dataset. It allows you to rotate and aggregate data to see different perspectives and patterns. Pivot tables are created from a range of cells in a worksheet, and they can be customized to show different types of data, such as sums, averages, and counts.
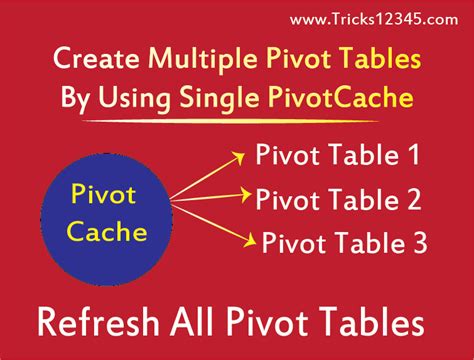
Method 1: Using the PivotTable Tool
The easiest way to get pivot data in Excel is to use the PivotTable tool. This tool allows you to create a pivot table from a range of cells in a worksheet. To use the PivotTable tool, follow these steps:
- Select the range of cells that you want to use to create the pivot table.
- Go to the "Insert" tab in the ribbon.
- Click on the "PivotTable" button.
- Select a cell where you want to place the pivot table.
- Click "OK".
Customizing the Pivot Table
Once you've created the pivot table, you can customize it to show different types of data. To do this, follow these steps:
- Click on the pivot table to select it.
- Go to the "PivotTable Tools" tab in the ribbon.
- Click on the "Analyze" tab.
- Use the "Field List" pane to add or remove fields from the pivot table.
- Use the "Values" pane to change the type of data that is displayed.
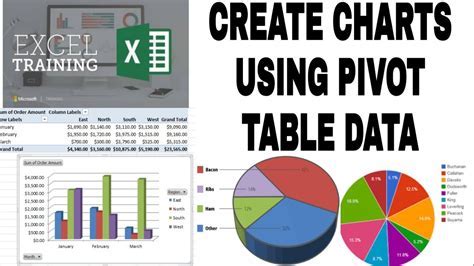
Method 2: Using the Power Pivot Add-in
Power Pivot is an add-in for Excel that allows you to create more powerful pivot tables. With Power Pivot, you can create pivot tables that are based on multiple tables, and you can use advanced data modeling techniques to analyze your data. To use Power Pivot, follow these steps:
- Download and install the Power Pivot add-in.
- Select the range of cells that you want to use to create the pivot table.
- Go to the "Power Pivot" tab in the ribbon.
- Click on the "Create" button.
- Select a cell where you want to place the pivot table.
- Click "OK".
Creating a Data Model
To use Power Pivot, you need to create a data model. A data model is a way of organizing your data into tables and relationships. To create a data model, follow these steps:
- Go to the "Power Pivot" tab in the ribbon.
- Click on the "Create" tab.
- Select the tables that you want to use in your data model.
- Define the relationships between the tables.
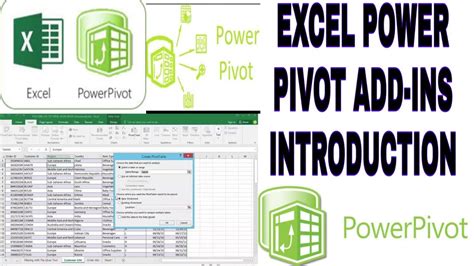
Method 3: Using the Data Analysis ToolPak
The Data Analysis ToolPak is an add-in for Excel that provides advanced data analysis tools, including pivot tables. To use the Data Analysis ToolPak, follow these steps:
- Download and install the Data Analysis ToolPak add-in.
- Select the range of cells that you want to use to create the pivot table.
- Go to the "Data" tab in the ribbon.
- Click on the "Data Analysis" button.
- Select the "PivotTable" option.
- Select a cell where you want to place the pivot table.
- Click "OK".
Using the PivotTable Wizard
The Data Analysis ToolPak provides a PivotTable Wizard that guides you through the process of creating a pivot table. To use the PivotTable Wizard, follow these steps:
- Go to the "Data" tab in the ribbon.
- Click on the "Data Analysis" button.
- Select the "PivotTable" option.
- Click on the "Wizard" button.
- Follow the prompts to create the pivot table.
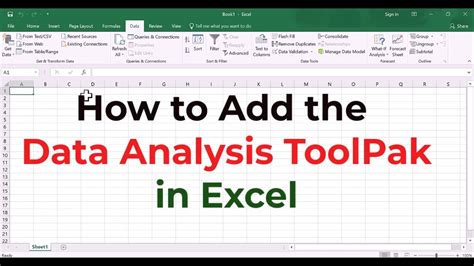
Method 4: Using VBA Code
If you're comfortable with programming, you can use VBA code to create a pivot table. To use VBA code, follow these steps:
- Open the Visual Basic Editor.
- Create a new module.
- Write the VBA code to create the pivot table.
- Run the code.
Example VBA Code
Here's an example of VBA code that creates a pivot table:
Sub CreatePivotTable()
Dim ws As Worksheet
Dim pc As PivotCache
Dim pt As PivotTable
Set ws = ThisWorkbook.Worksheets("Sheet1")
Set pc = ThisWorkbook.PivotCaches.Create(SourceType:=xlDatabase, SourceData:=ws.Range("A1:C10"))
Set pt = pc.CreatePivotTable(TableDestination:=ws.Range("E1"), TableName:="PivotTable1")
pt.AddFields RowFields:="Field1", ColumnFields:="Field2"
pt.AddDataField Field:="Field3", Function:=xlSum
End Sub
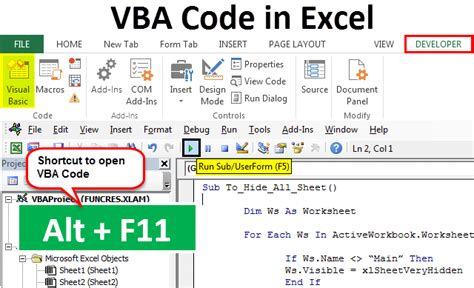
Method 5: Using Power Query
Power Query is a powerful data analysis tool that allows you to create pivot tables from multiple data sources. To use Power Query, follow these steps:
- Go to the "Data" tab in the ribbon.
- Click on the "New Query" button.
- Select the data source that you want to use.
- Use the Power Query Editor to create the pivot table.
Using the Power Query Editor
The Power Query Editor provides a powerful way to create pivot tables. To use the Power Query Editor, follow these steps:
- Go to the "Data" tab in the ribbon.
- Click on the "New Query" button.
- Select the data source that you want to use.
- Use the Power Query Editor to create the pivot table.
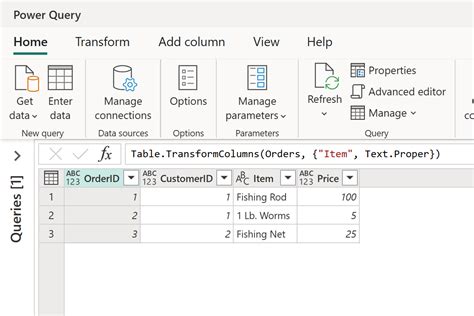
Pivot Table Image Gallery
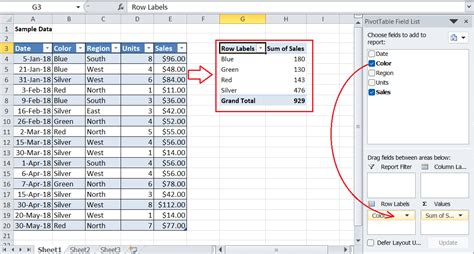

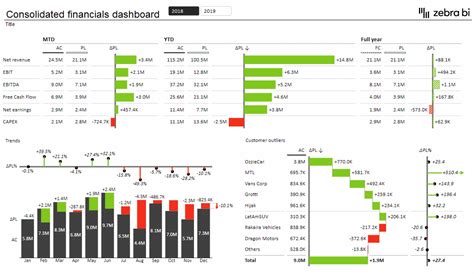
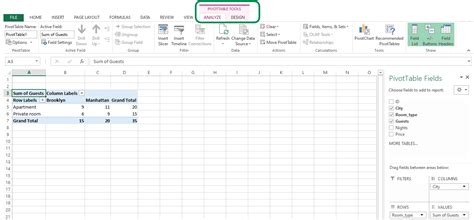
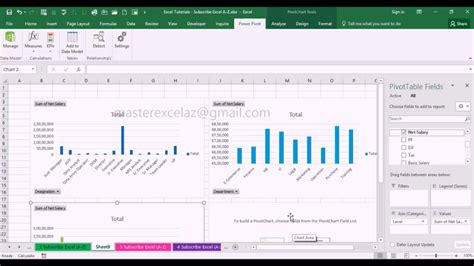
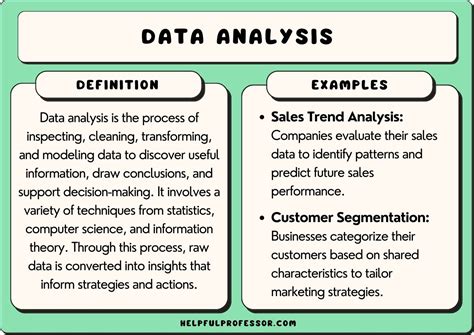
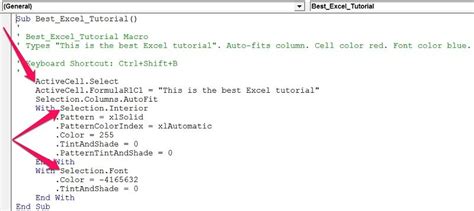
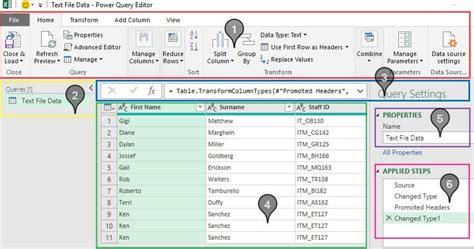
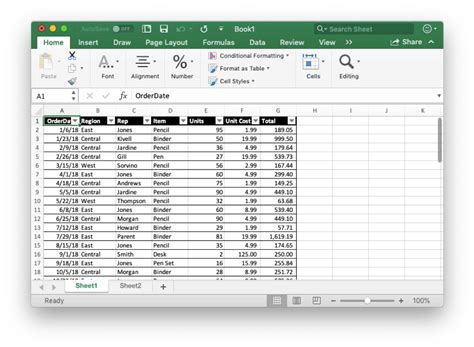
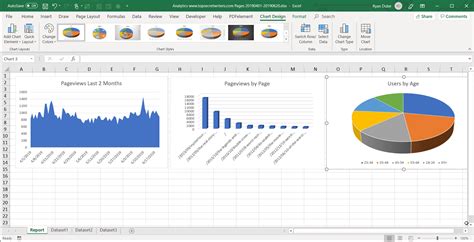
We hope this article has provided you with a comprehensive overview of the different ways to get pivot data in Excel. Whether you're using the PivotTable tool, Power Pivot, or VBA code, we're confident that you'll be able to create powerful pivot tables that help you analyze and understand your data. Do you have any questions or comments about pivot tables or Excel in general? Let us know in the comments below!
