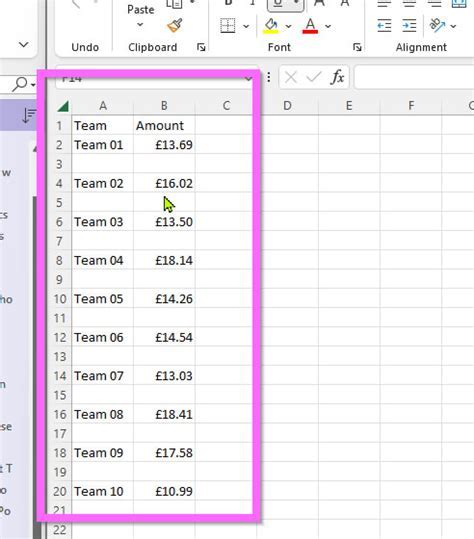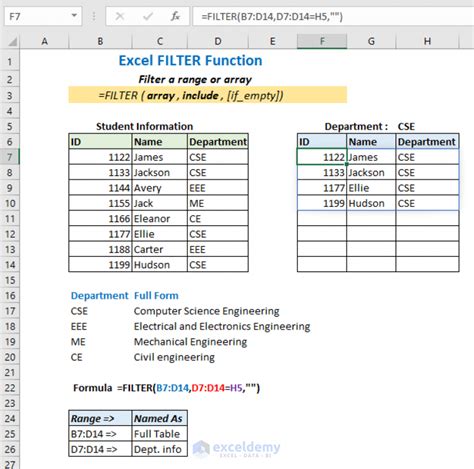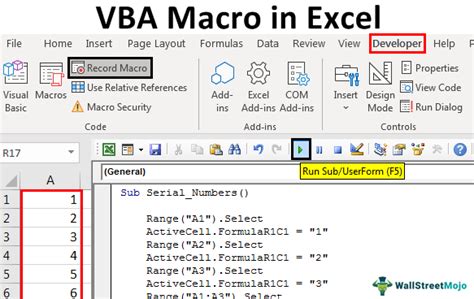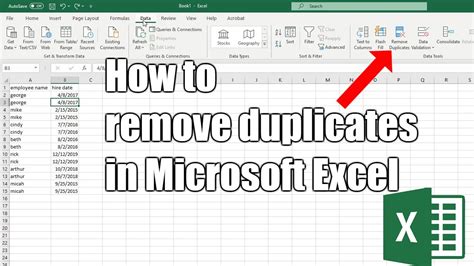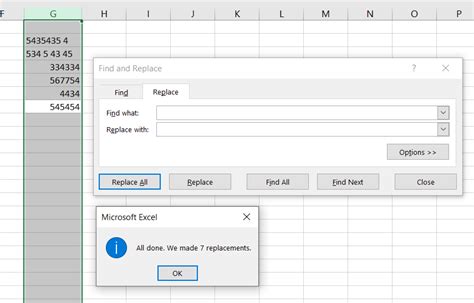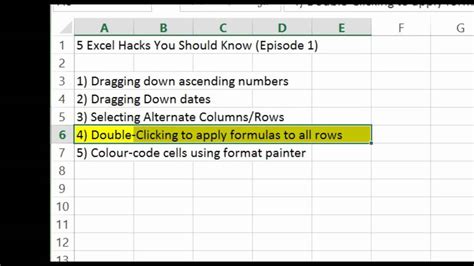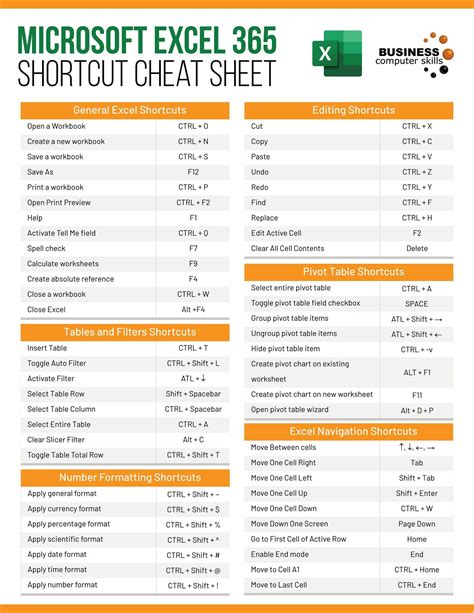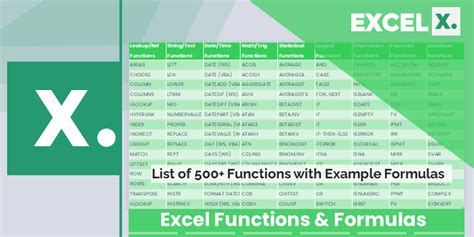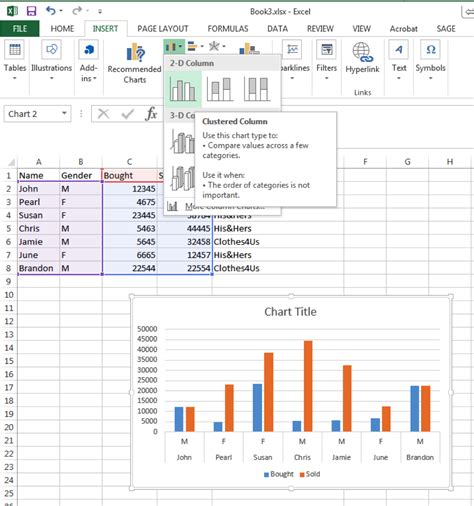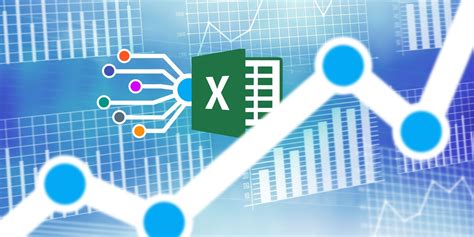Remove Empty Rows In Excel With Simple Steps
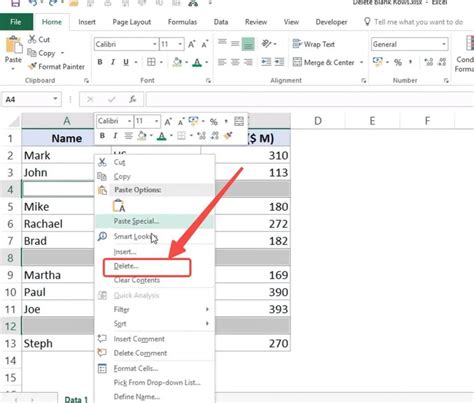
Excel is an essential tool for managing and analyzing data, but it can be frustrating when dealing with empty rows that clutter your spreadsheet. Whether you're working with a large dataset or a small one, removing empty rows is a crucial step in ensuring data accuracy and efficiency. In this article, we'll guide you through the simple steps to remove empty rows in Excel, making your data management tasks easier and more productive.
Why Remove Empty Rows in Excel?
Empty rows in Excel can cause a range of problems, from slowing down your computer to making it harder to analyze data. Here are some reasons why removing empty rows is important:
- Improved data accuracy: Empty rows can lead to errors in calculations and data analysis, which can have serious consequences in business or financial applications.
- Enhanced data visualization: Removing empty rows helps to create a cleaner and more organized dataset, making it easier to visualize and understand your data.
- Increased productivity: By removing empty rows, you can speed up your data management tasks and focus on more important tasks.
Step-by-Step Guide to Remove Empty Rows in Excel
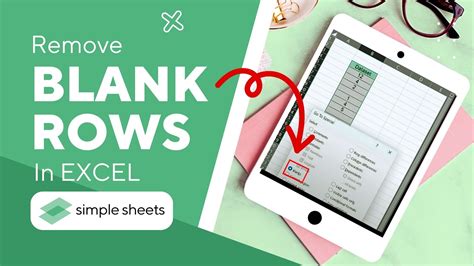
Removing empty rows in Excel is a straightforward process that can be completed in a few simple steps. Here's a step-by-step guide:
Step 1: Select the Entire Dataset
To remove empty rows in Excel, start by selecting the entire dataset. You can do this by pressing Ctrl+A on your keyboard or by selecting the top-left cell and pressing Ctrl+Shift+Space.
Step 2: Go to the "Data" Tab
Next, go to the "Data" tab in the Excel ribbon. This tab contains various tools and functions for managing and analyzing data.
Step 3: Click on "Remove Duplicates"
In the "Data" tab, click on the "Remove Duplicates" button. This will open a new dialog box that allows you to select the columns you want to remove duplicates from.
Step 4: Select the Columns to Remove Duplicates From
In the "Remove Duplicates" dialog box, select the columns you want to remove duplicates from. You can select multiple columns by holding down the Ctrl key and clicking on each column.
Step 5: Click "OK"
Once you've selected the columns, click "OK" to remove the duplicates. Excel will then remove any empty rows from the selected columns.
Alternative Method: Using the "Filter" Function
If you prefer not to use the "Remove Duplicates" function, you can use the "Filter" function to remove empty rows in Excel. Here's how:
Step 1: Select the Entire Dataset
Select the entire dataset by pressing Ctrl+A on your keyboard or by selecting the top-left cell and pressing Ctrl+Shift+Space.
Step 2: Go to the "Data" Tab
Go to the "Data" tab in the Excel ribbon.
Step 3: Click on "Filter"
Click on the "Filter" button in the "Data" tab. This will open a new dialog box that allows you to filter your data.
Step 4: Select the Columns to Filter
In the "Filter" dialog box, select the columns you want to filter. You can select multiple columns by holding down the Ctrl key and clicking on each column.
Step 5: Apply the Filter
Once you've selected the columns, apply the filter by clicking on the "OK" button. Excel will then filter out any empty rows from the selected columns.
Using VBA Macro to Remove Empty Rows in Excel
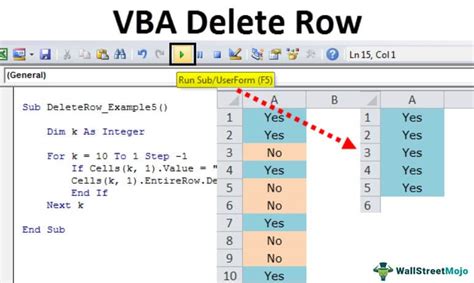
If you're comfortable with VBA macros, you can use a macro to remove empty rows in Excel. Here's an example code:
Sub RemoveEmptyRows()
Dim ws As Worksheet
Set ws = ActiveSheet
ws.Cells.Find(what:="", SearchOrder:=xlByRows, SearchDirection:=xlNext).Activate
Range(Selection, Selection.End(xlDown)).Select
Selection.EntireRow.Delete
End Sub
To use this macro, follow these steps:
Step 1: Open the Visual Basic Editor
Press Alt+F11 to open the Visual Basic Editor.
Step 2: Create a New Module
In the Visual Basic Editor, create a new module by clicking on "Insert" > "Module".
Step 3: Paste the Macro Code
Paste the macro code into the new module.
Step 4: Run the Macro
Run the macro by clicking on "Developer" > "Macros" and selecting the "RemoveEmptyRows" macro.
Conclusion
Removing empty rows in Excel is a simple process that can be completed in a few steps. Whether you use the "Remove Duplicates" function, the "Filter" function, or a VBA macro, you can easily remove empty rows and improve your data accuracy and productivity. By following the steps outlined in this article, you can remove empty rows in Excel and make your data management tasks easier and more efficient.
Remove Empty Rows in Excel Image Gallery