Intro
Master quick navigation in Excel with the Go To function. Learn how to efficiently jump to specific cells, ranges, and references using shortcuts and formulas. Discover how to use Go To to streamline your workflow, reduce errors, and boost productivity in Excel, making data management a breeze.
Excel is an incredibly powerful tool, and one of its most useful features is the Go To function. This feature allows users to quickly navigate to specific cells, ranges, or formulas within their spreadsheets, saving time and increasing productivity. In this article, we will delve into the world of Excel's Go To function, exploring its benefits, uses, and step-by-step instructions on how to utilize it effectively.
For those who are new to Excel or have limited experience with the software, the Go To function may seem like a daunting task. However, with a little practice and patience, you'll be navigating your spreadsheets like a pro in no time. Whether you're a student, a business owner, or simply someone who loves working with numbers, this feature is an essential tool to have in your Excel arsenal.
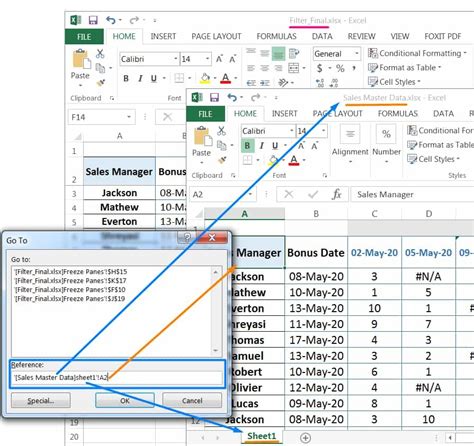
What is the Go To Function in Excel?
The Go To function in Excel is a built-in feature that enables users to quickly move to specific cells, ranges, or formulas within their spreadsheets. This feature is particularly useful when working with large datasets or complex spreadsheets, as it saves time and reduces the risk of errors.
Benefits of Using the Go To Function
There are several benefits to using the Go To function in Excel, including:
- Increased productivity: By quickly navigating to specific cells or ranges, users can save time and focus on more important tasks.
- Improved accuracy: The Go To function reduces the risk of errors caused by manual navigation, ensuring that users arrive at the correct destination.
- Enhanced user experience: With the ability to quickly move around the spreadsheet, users can work more efficiently and effectively.
How to Use the Go To Function in Excel
Using the Go To function in Excel is relatively straightforward. Here's a step-by-step guide:
- Select a cell: Choose the cell you want to navigate to.
- Press Ctrl+G: This keyboard shortcut will open the Go To dialog box.
- Enter the cell reference: Type the cell reference or range you want to navigate to.
- Click OK: The Go To function will take you to the specified cell or range.
Alternatively, users can also use the F5 key to open the Go To dialog box.
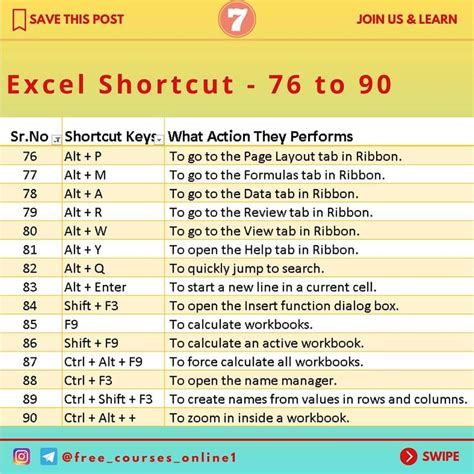
Special Go To Options
Excel also offers several special Go To options, including:
- Formulas: Go To formulas by pressing Ctrl+G and selecting "Formulas" from the dialog box.
- Constants: Go To constants by pressing Ctrl+G and selecting "Constants" from the dialog box.
- Conditional Formatting: Go To conditional formatting by pressing Ctrl+G and selecting "Conditional Formatting" from the dialog box.
Excel Go To Function Examples
Here are a few examples of how to use the Go To function in Excel:
- Navigating to a specific cell: Press Ctrl+G and enter the cell reference (e.g., A1).
- Navigating to a range: Press Ctrl+G and enter the range reference (e.g., A1:B2).
- Navigating to a formula: Press Ctrl+G and select "Formulas" from the dialog box.
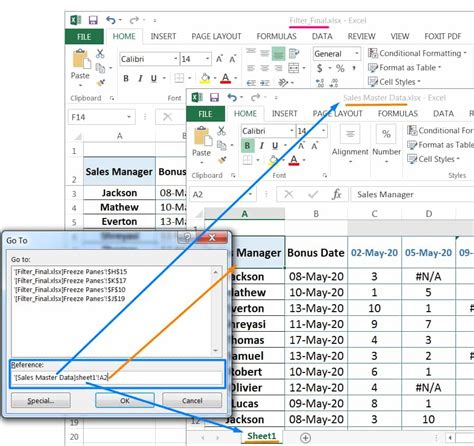
Conclusion
In conclusion, the Excel Go To function is a powerful feature that enables users to quickly navigate to specific cells, ranges, or formulas within their spreadsheets. By mastering this feature, users can save time, reduce errors, and improve their overall productivity. Whether you're a beginner or an experienced Excel user, the Go To function is an essential tool to have in your Excel arsenal.
Excel Go To Function Image Gallery
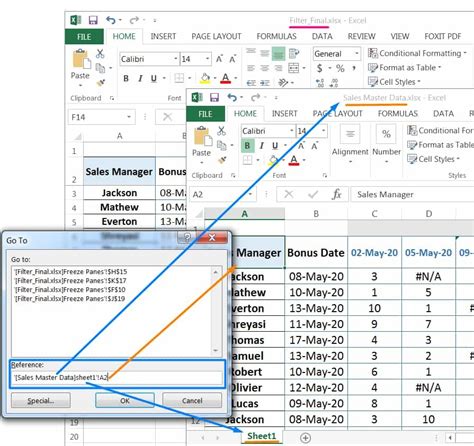

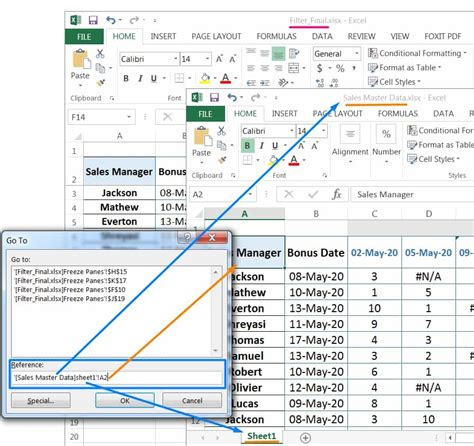
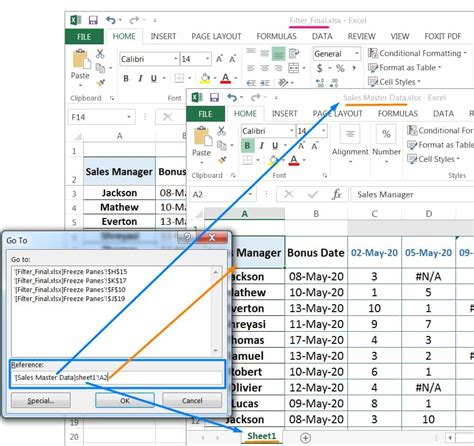
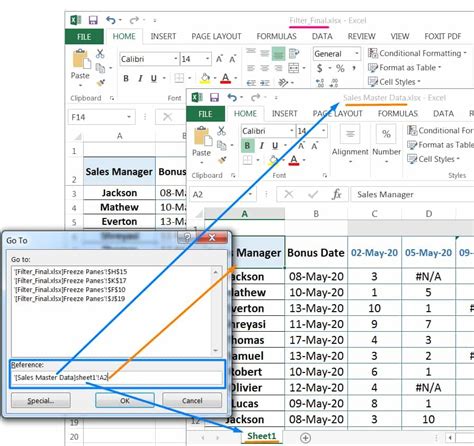
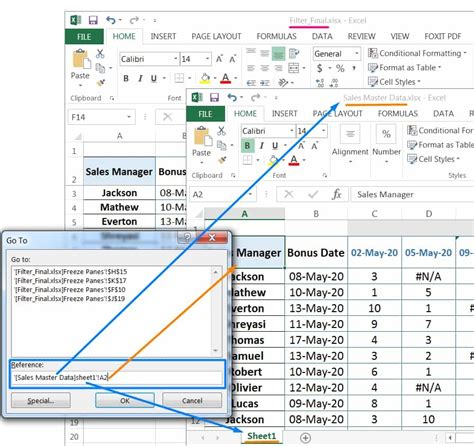
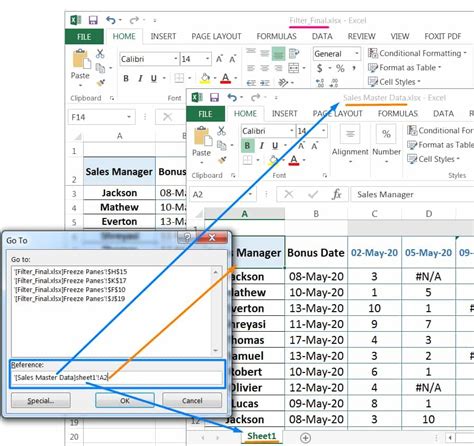
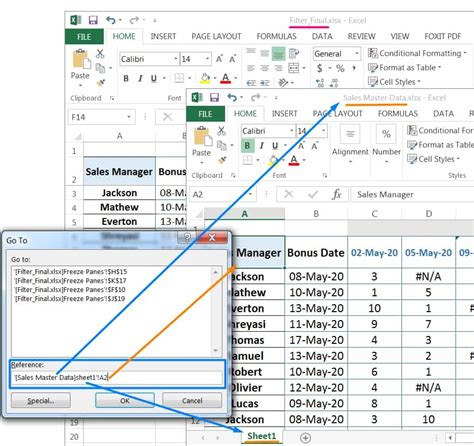
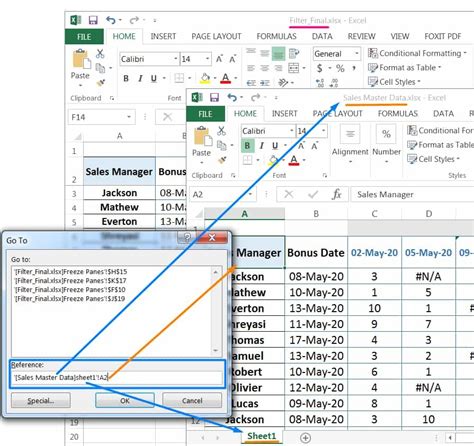
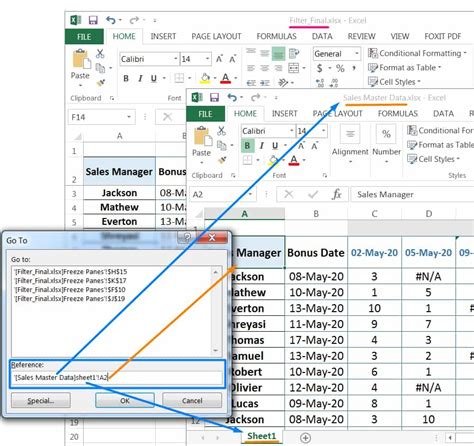
We hope this article has been helpful in exploring the Excel Go To function. Whether you're a beginner or an experienced Excel user, we encourage you to practice using this feature to improve your productivity and efficiency. If you have any questions or comments, please feel free to share them below.
