Intro
Boost your Excel productivity with expert-level shortcuts! Master the Go To Special feature like a pro and learn how to quickly select specific cells, formulas, and data ranges. Discover how to harness the power of Excel shortcuts, including navigation, selection, and editing tricks, to streamline your workflow and become an Excel aficionado.
Excel is an incredibly powerful tool for data analysis, but navigating its vast array of features can be daunting, especially for those who are new to the software. One of the most effective ways to boost your productivity in Excel is to master its shortcuts. Among the many shortcuts available, the "Go To Special" feature is a game-changer for anyone looking to work more efficiently.
In this article, we'll delve into the world of Excel shortcuts, focusing on the "Go To Special" feature. We'll explore how to use it, its benefits, and provide practical examples to help you become a pro in no time.
What is Go To Special in Excel?
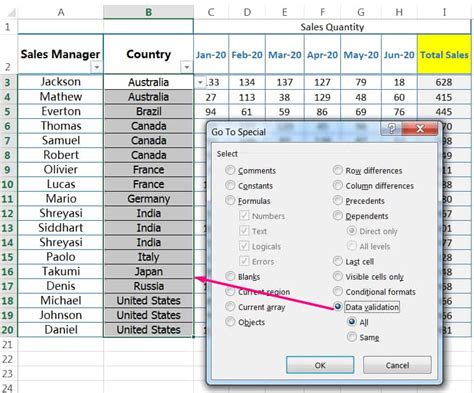
The "Go To Special" feature in Excel allows you to quickly select specific cells or ranges based on various criteria, such as formulas, comments, or conditional formatting. This feature can save you a significant amount of time and effort, especially when working with large datasets.
Benefits of Using Go To Special
- Increased Productivity: By using the "Go To Special" feature, you can quickly select the cells you need, without having to manually scroll through your spreadsheet.
- Improved Accuracy: This feature reduces the risk of selecting incorrect cells, which can lead to errors in your calculations.
- Enhanced Flexibility: "Go To Special" allows you to select cells based on various criteria, giving you more control over your data.
How to Use Go To Special in Excel

To access the "Go To Special" feature in Excel, follow these steps:
- Press the "Ctrl + G" keys on your keyboard to open the "Go To" dialog box.
- Click on the "Special" button in the bottom-left corner of the dialog box.
- Select the type of cells you want to select from the list, such as "Formulas," "Comments," or "Conditional Formats."
- Click "OK" to select the cells.
Common Uses of Go To Special
- Selecting Formulas: Use the "Formulas" option to select all cells that contain formulas in your spreadsheet.
- Selecting Comments: Use the "Comments" option to select all cells that contain comments.
- Selecting Conditional Formats: Use the "Conditional Formats" option to select all cells that have conditional formatting applied.
Excel Shortcuts for Go To Special
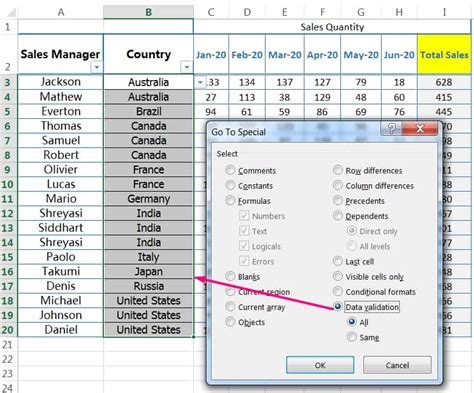
While the "Go To Special" feature is incredibly useful, using the keyboard shortcut can save you even more time. Here are some common shortcuts for "Go To Special":
- Ctrl + G: Opens the "Go To" dialog box.
- Alt + S: Opens the "Special" dialog box.
- Ctrl + [: Selects all cells with formulas.
- Ctrl + ]: Selects all cells with comments.
Practical Examples of Go To Special
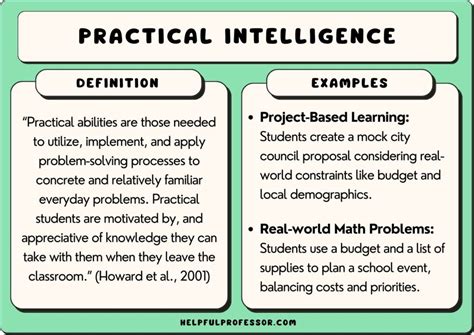
Here are some practical examples of how to use the "Go To Special" feature:
- Selecting all cells with formulas: Press "Ctrl + G" to open the "Go To" dialog box, click on the "Special" button, and select "Formulas."
- Selecting all cells with comments: Press "Ctrl + G" to open the "Go To" dialog box, click on the "Special" button, and select "Comments."
- Selecting all cells with conditional formats: Press "Ctrl + G" to open the "Go To" dialog box, click on the "Special" button, and select "Conditional Formats."
Conclusion
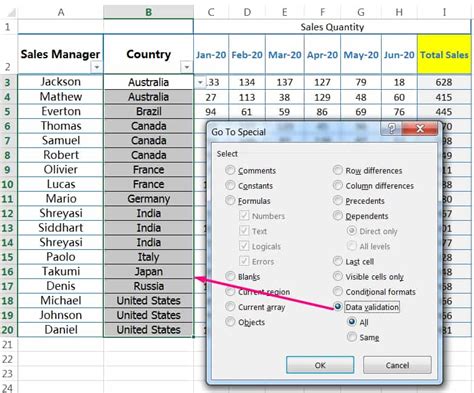
Mastering the "Go To Special" feature in Excel can significantly boost your productivity and accuracy when working with large datasets. By using the keyboard shortcuts and understanding the benefits and common uses of this feature, you can become a pro in no time.
So, go ahead and start exploring the "Go To Special" feature in Excel. With practice, you'll become more comfortable using this feature and be able to work more efficiently in no time.
Excel Shortcuts Image Gallery
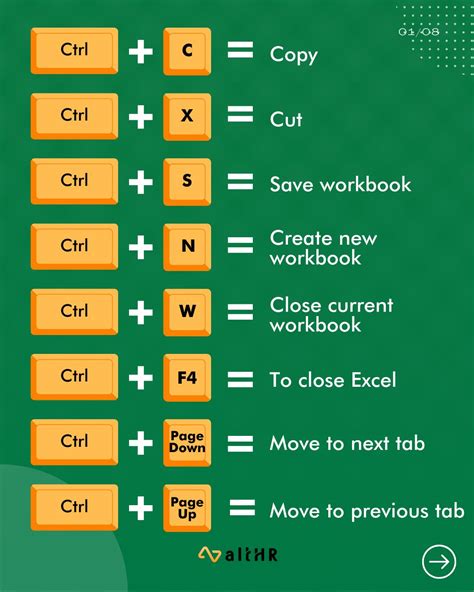
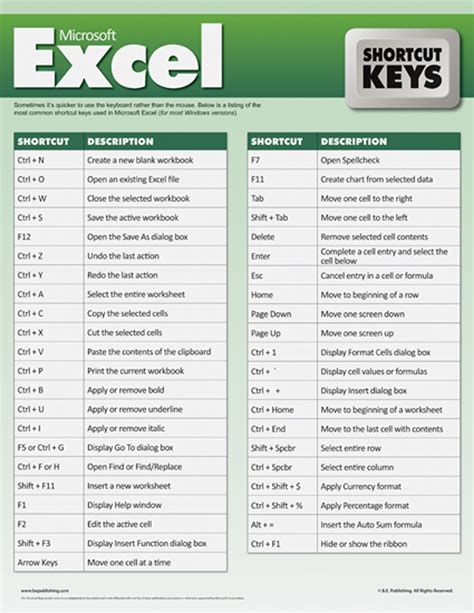
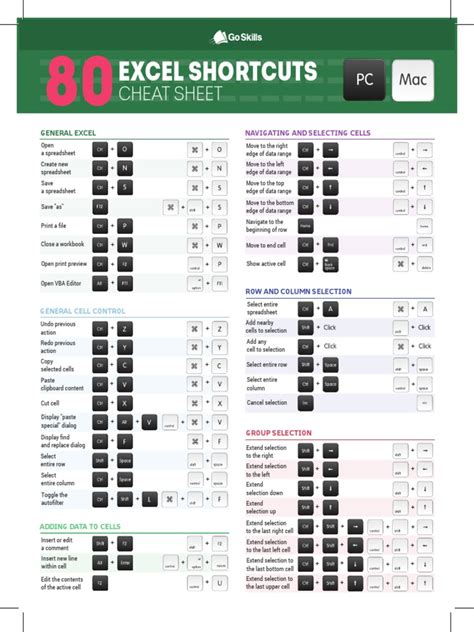
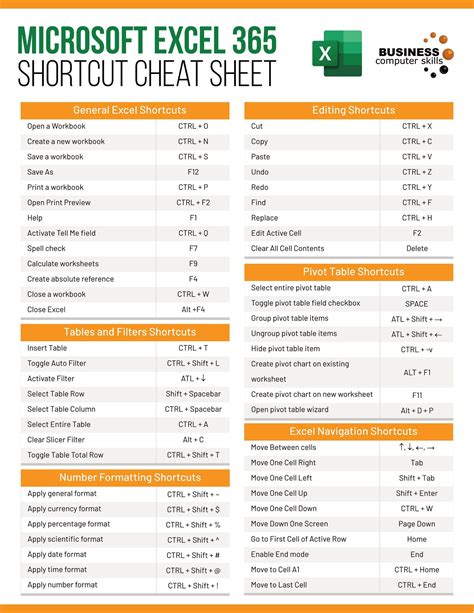
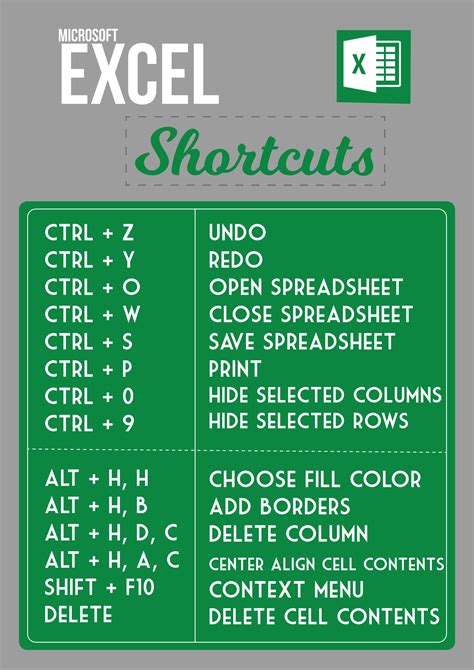
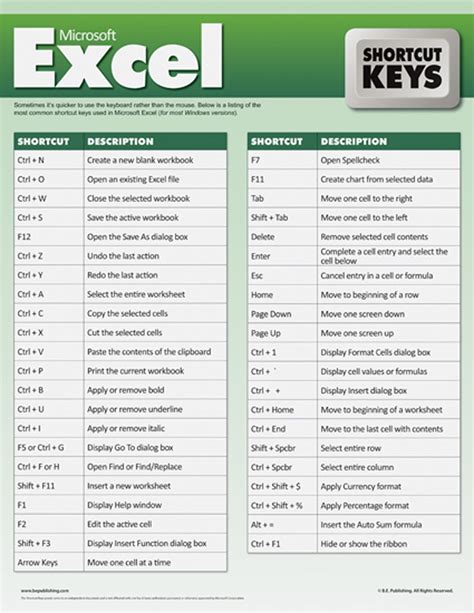
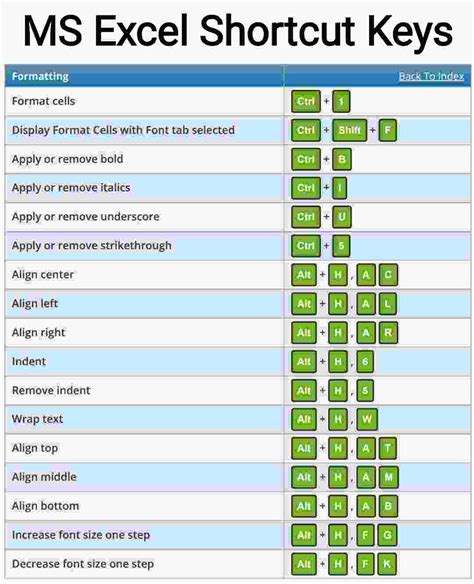
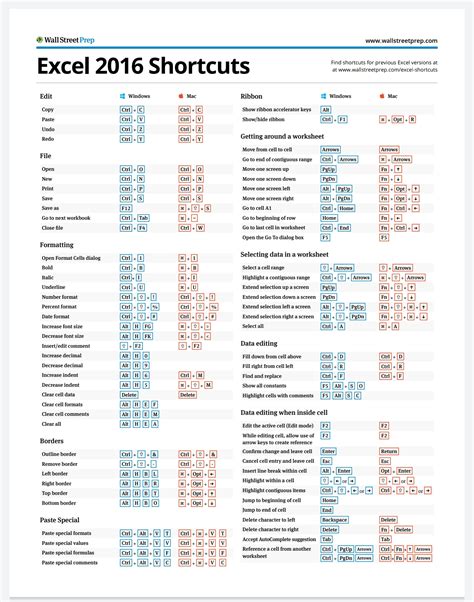
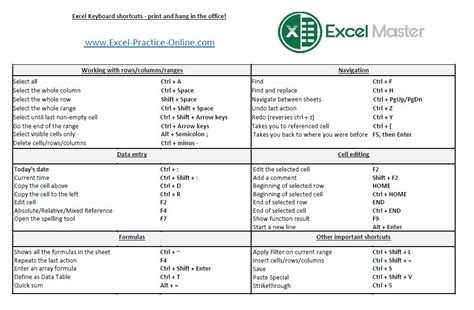
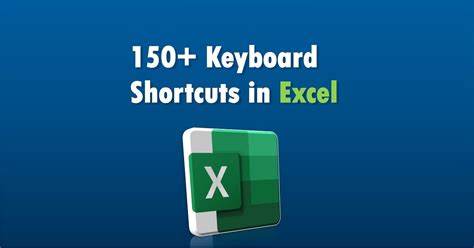
Now that you've learned how to use the "Go To Special" feature in Excel, it's time to put your new skills into practice. Take a few minutes to experiment with this feature and see how it can improve your productivity and accuracy.
Don't forget to share your experiences with others and help them become more efficient in Excel. Happy learning
