Mastering array formulas in Google Sheets can be a game-changer for anyone who works with data. One of the most powerful array formulas is the MROUND function, which rounds a number to the nearest multiple of a specified value. In this article, we'll explore 5 ways to master MROUND in Google Apps Script Sheets.
What is MROUND?
Before we dive into the 5 ways to master MROUND, let's quickly review what this function does. The MROUND function takes two arguments: the number to be rounded and the multiple to which the number should be rounded. For example, if you want to round the number 17 to the nearest multiple of 5, you can use the formula =MROUND(17, 5), which returns 15.
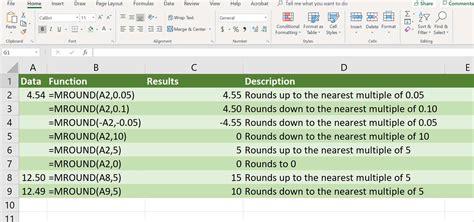
1. Rounding Numbers to the Nearest Multiple
One of the most common uses of MROUND is to round numbers to the nearest multiple of a specified value. For example, if you have a list of numbers that represent the amount of time spent on a task, you can use MROUND to round each number to the nearest multiple of 5 minutes.
Here's an example formula:
=MROUND(A1, 5)
Assuming the number to be rounded is in cell A1.
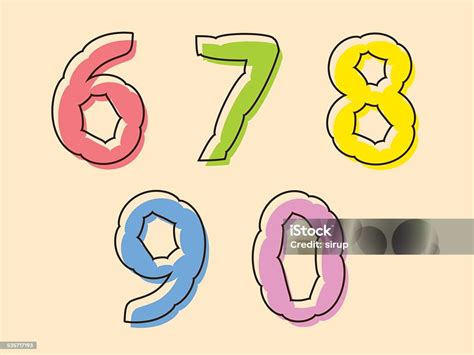
2. Using MROUND with Other Formulas
MROUND can be used in combination with other formulas to create powerful calculations. For example, you can use MROUND to round the result of a calculation to the nearest multiple of a specified value.
Here's an example formula:
=MROUND(SUM(A1:A10), 5)
This formula calculates the sum of the values in cells A1:A10 and then rounds the result to the nearest multiple of 5.
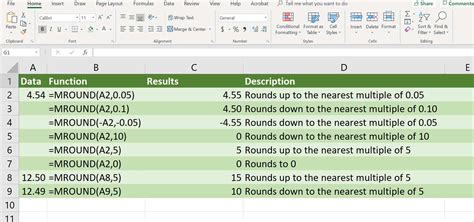
3. Creating a Dynamic MROUND Formula
If you need to round numbers to different multiples depending on the value in a cell, you can create a dynamic MROUND formula using the IF function.
Here's an example formula:
=IF(A1>10, MROUND(B1, 5), MROUND(B1, 10))
This formula checks if the value in cell A1 is greater than 10. If it is, the formula rounds the value in cell B1 to the nearest multiple of 5. Otherwise, it rounds the value to the nearest multiple of 10.
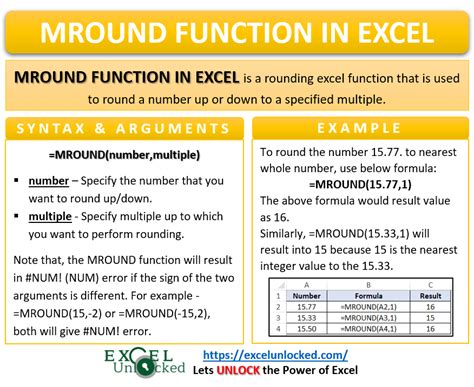
4. Using MROUND with Arrays
MROUND can be used with arrays to perform calculations on multiple values at once. For example, you can use MROUND to round an array of numbers to the nearest multiple of a specified value.
Here's an example formula:
=MROUND({1, 2, 3, 4, 5}, 5)
This formula rounds each number in the array to the nearest multiple of 5.
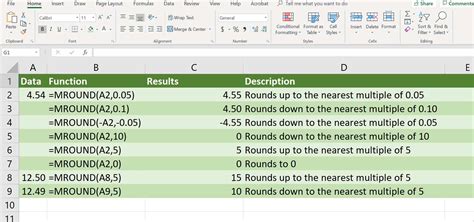
5. Troubleshooting Common MROUND Errors
Finally, let's cover some common errors that can occur when using MROUND and how to troubleshoot them.
- #NUM! Error: This error occurs when the multiple value is not a number. To fix this error, make sure that the multiple value is a number.
- #VALUE! Error: This error occurs when the number to be rounded is not a number. To fix this error, make sure that the number to be rounded is a number.
By following these tips and examples, you can master the MROUND function in Google Apps Script Sheets and take your data analysis skills to the next level.
MROUND Image Gallery
MROUND Image Gallery
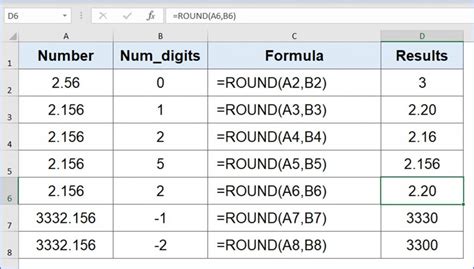
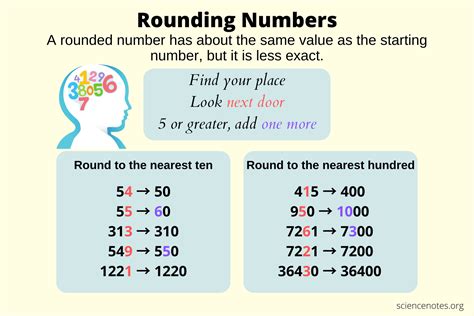
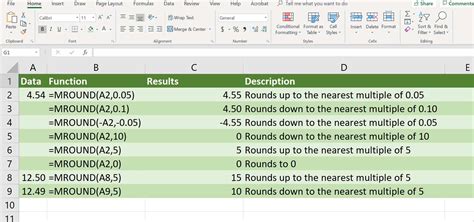
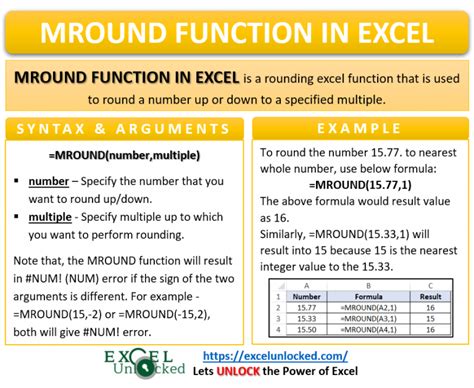
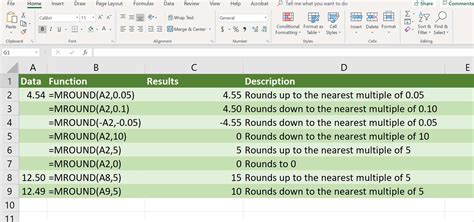
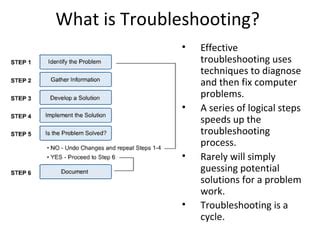
We hope this article has been helpful in teaching you how to master the MROUND function in Google Apps Script Sheets. If you have any questions or need further assistance, please don't hesitate to ask. Share your experiences with MROUND in the comments below and help others learn from your expertise.
