Create a Daily Schedule with Google Docs in 5 Steps
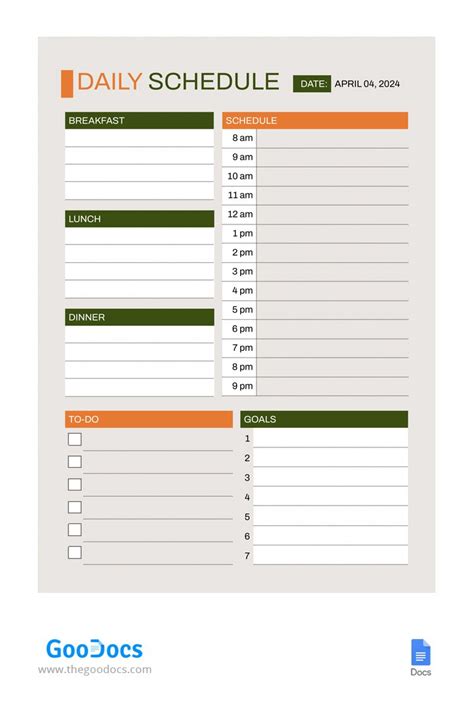
Are you tired of feeling disorganized and struggling to manage your time effectively? Do you find yourself constantly switching between different apps and tools to stay on top of your tasks and appointments? If so, you're not alone. In today's fast-paced world, it's easy to get overwhelmed by the demands of work, school, and personal life. However, with the right tools and strategies, you can take control of your schedule and achieve a better work-life balance.
One of the most powerful tools for creating a daily schedule is Google Docs. This free online word processor allows you to create and edit documents from anywhere, at any time, and collaborate with others in real-time. In this article, we'll show you how to create a daily schedule with Google Docs in just 5 steps.
Step 1: Create a New Document
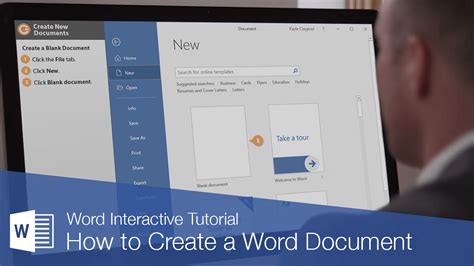
To get started, go to Google Docs and sign in with your Google account. If you don't have a Google account, create one for free. Once you're signed in, click on the "Blank" template to create a new document. Give your document a title, such as "Daily Schedule" or "Personal Planner."
Choosing a Template
If you want to save time and use a pre-designed template, you can search for "daily schedule" or "planner" in the Google Docs template gallery. This will give you a range of templates to choose from, including simple schedules, hourly planners, and even habit trackers.
Step 2: Set Up Your Schedule

Once you have your document set up, it's time to create your schedule. Start by setting up a table with the following columns:
- Time
- Task
- Notes
You can add more columns as needed, such as a "Done" column to track your progress or a "Priority" column to highlight important tasks.
Adding Time Blocks
To create a schedule, add time blocks to your table. You can use the following format:
- 8:00 AM - 9:00 AM
- 9:00 AM - 10:00 AM
- 10:00 AM - 11:00 AM
And so on. You can also use the "Insert table" feature to create a table with predetermined time blocks.
Step 3: Add Your Tasks and Appointments
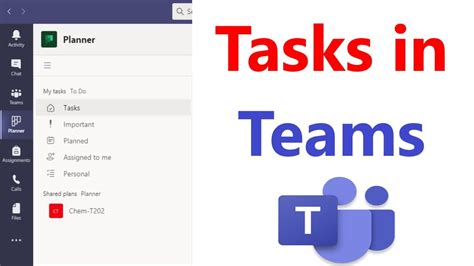
Now it's time to add your tasks and appointments to your schedule. Start by filling in your time blocks with the tasks you need to complete. Be sure to include breaks and time for self-care, such as exercise or meditation.
Prioritizing Tasks
To prioritize your tasks, use the "Priority" column to highlight important tasks. You can also use the "Notes" column to add additional information, such as deadlines or reminders.
Step 4: Customize Your Schedule
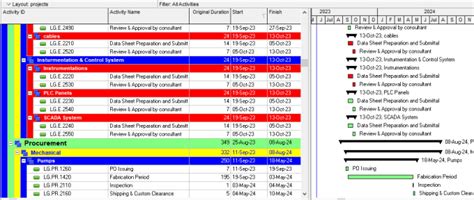
Once you have your schedule set up, it's time to customize it to fit your needs. You can use different colors, fonts, and formatting to make your schedule more visually appealing.
Adding Images and Icons
To make your schedule more engaging, you can add images and icons. Use the "Insert image" feature to add photos or illustrations, and the "Insert drawing" feature to create custom icons.
Step 5: Share and Collaborate

Finally, it's time to share and collaborate on your schedule. Use the "Share" feature to invite others to edit your document, and the "Comment" feature to leave notes and feedback.
Using Google Calendar
To take your scheduling to the next level, you can use Google Calendar to sync your schedule with your Google account. This will allow you to access your schedule from anywhere, at any time, and receive reminders and notifications.
Daily Schedule Google Docs Image Gallery
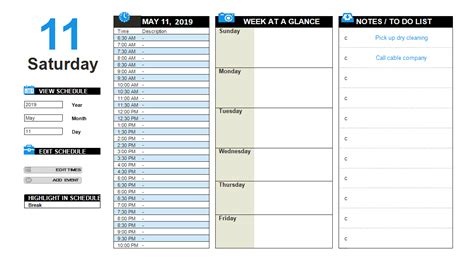
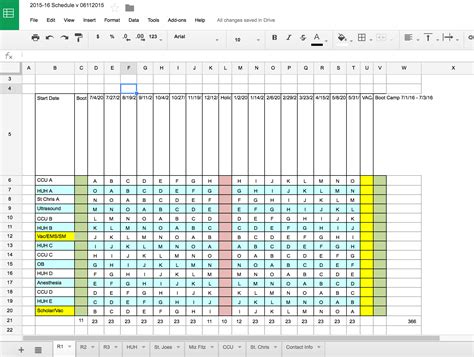
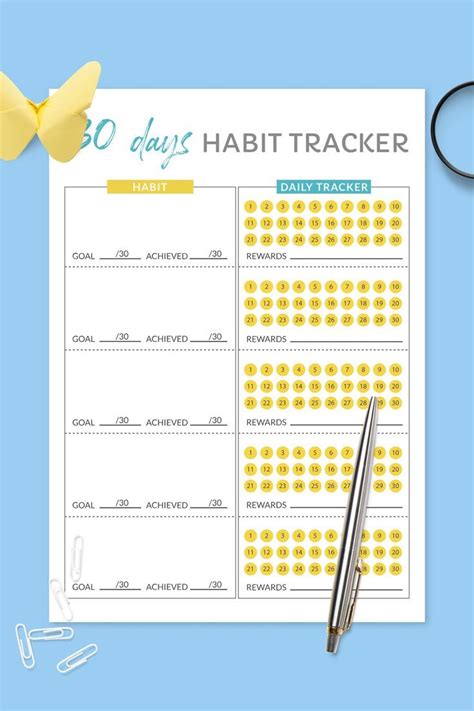
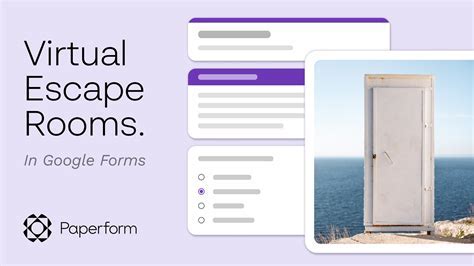
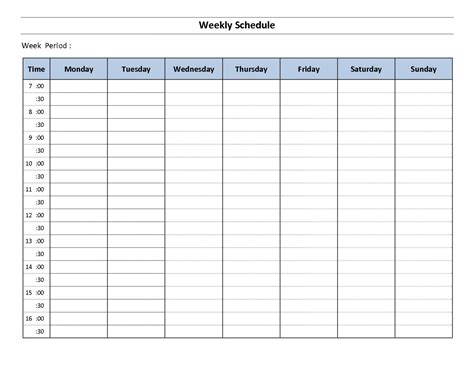
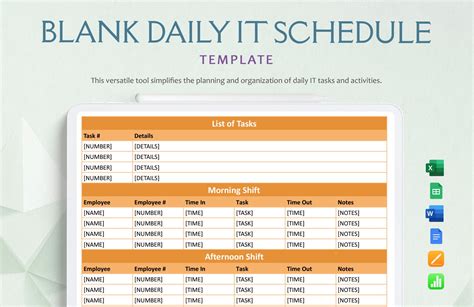
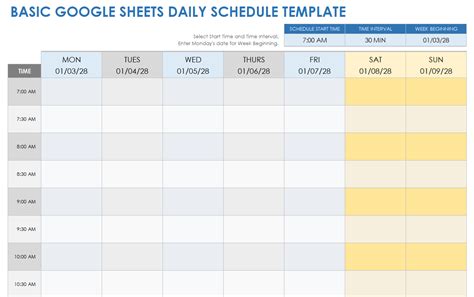
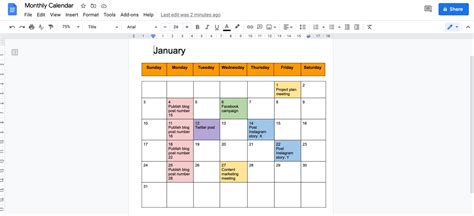
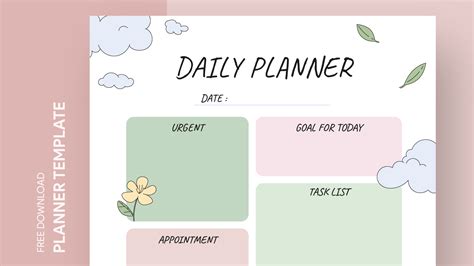
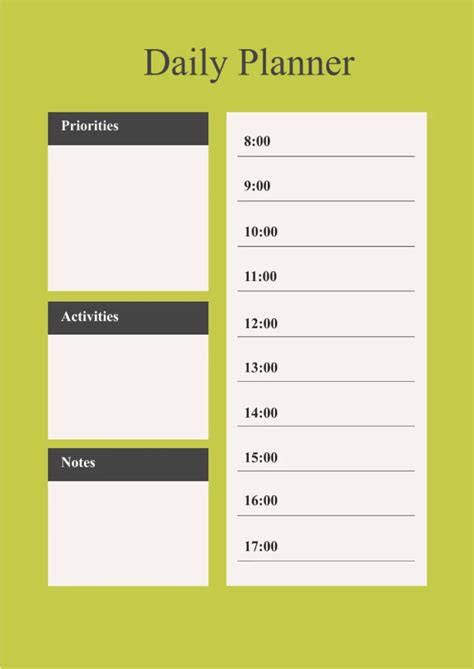
By following these 5 steps, you can create a daily schedule with Google Docs that helps you stay organized and focused. Whether you're a student, professional, or entrepreneur, a daily schedule can help you achieve your goals and improve your overall well-being. So why wait? Start creating your daily schedule today and take control of your time!
