Intro
Discover the power of Google Docs labels template made easy. Learn how to create, customize, and print labels using Google Docs. Explore templates, layouts, and formatting options. Plus, get tips on merging data, using tables, and optimizing for printing. Make label creation a breeze with our expert guide and take your documentation to the next level.
The world of Google Docs templates can be overwhelming, especially when it comes to labels. With so many options available, it's hard to know where to start. But fear not, dear reader, for we're about to dive into the world of Google Docs labels templates and make it easy for you to create your own.
In this article, we'll explore the importance of using labels in Google Docs, the benefits of using a template, and provide a step-by-step guide on how to create your own custom labels template. We'll also cover some tips and tricks to make your label-making experience even more efficient.
Why Use Labels in Google Docs?
Labels are an essential part of organizing and formatting your documents in Google Docs. They help you to categorize and highlight important information, making it easier to scan and understand your content. Labels can be used to indicate headings, subheadings, keywords, and even to create a table of contents.
Using labels in Google Docs can also help you to:
- Improve the readability of your document
- Enhance the visual appeal of your content
- Organize and structure your information
- Save time and increase productivity
Benefits of Using a Labels Template
Using a labels template in Google Docs can save you a significant amount of time and effort. A template provides a pre-designed layout and formatting, allowing you to focus on the content of your document rather than the design.
Some benefits of using a labels template include:
- Consistency: A template ensures that your labels are consistent throughout your document, making it easier to read and understand.
- Time-saving: With a template, you don't have to spend time designing and formatting your labels from scratch.
- Professionalism: A well-designed template can give your document a professional and polished look.
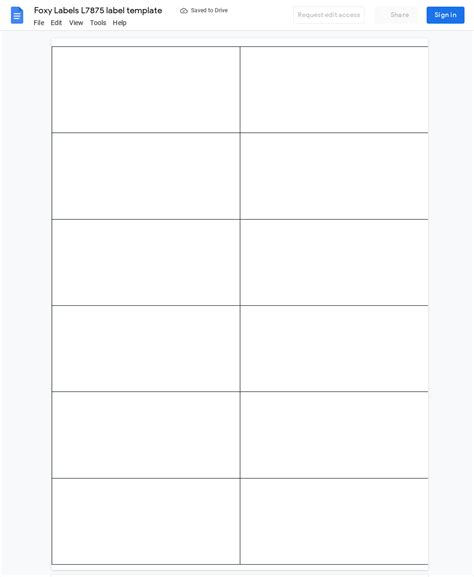
How to Create a Custom Labels Template in Google Docs
Creating a custom labels template in Google Docs is easier than you think. Here's a step-by-step guide to get you started:
- Open a new Google Doc: Start by opening a new Google Doc. You can do this by going to Google Drive and clicking on the "New" button.
- Choose a template: Google Docs provides a range of pre-designed templates that you can use as a starting point. Choose a template that is closest to what you need.
- Design your labels: Use the toolbar to design your labels. You can change the font, color, size, and style to suit your needs.
- Add your content: Once you have designed your labels, add your content to the template. You can use the template as a guide to organize and structure your information.
- Save as a template: Once you have created your custom labels template, save it as a template. You can do this by going to the "File" menu and selecting "Save as template".
Tips and Tricks for Creating Custom Labels Templates
Here are some tips and tricks to help you create custom labels templates in Google Docs:
- Use a consistent design: Use a consistent design throughout your template to make it easier to read and understand.
- Use headings and subheadings: Use headings and subheadings to organize and structure your information.
- Use keywords: Use keywords to highlight important information and make it easier to scan.
- Use different font sizes and colors: Use different font sizes and colors to make your labels stand out.
Common Mistakes to Avoid
Here are some common mistakes to avoid when creating custom labels templates in Google Docs:
- Inconsistent design: Avoid using an inconsistent design throughout your template.
- Too much information: Avoid putting too much information on one label.
- Poor formatting: Avoid poor formatting, such as using too many different fonts or font sizes.
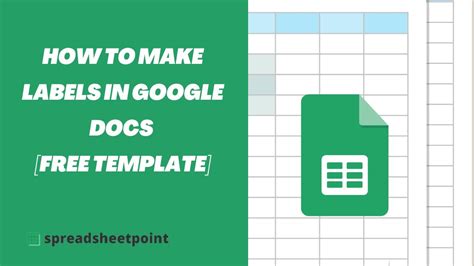
Best Practices for Using Labels Templates
Here are some best practices for using labels templates in Google Docs:
- Use labels consistently: Use labels consistently throughout your document to make it easier to read and understand.
- Use labels to organize information: Use labels to organize and structure your information.
- Use labels to highlight important information: Use labels to highlight important information and make it easier to scan.
Frequently Asked Questions
Here are some frequently asked questions about using labels templates in Google Docs:
- Q: How do I create a custom labels template in Google Docs? A: To create a custom labels template in Google Docs, follow the steps outlined in this article.
- Q: What are the benefits of using a labels template? A: The benefits of using a labels template include consistency, time-saving, and professionalism.
- Q: How do I save a labels template in Google Docs? A: To save a labels template in Google Docs, go to the "File" menu and select "Save as template".
Google Docs Labels Template Gallery
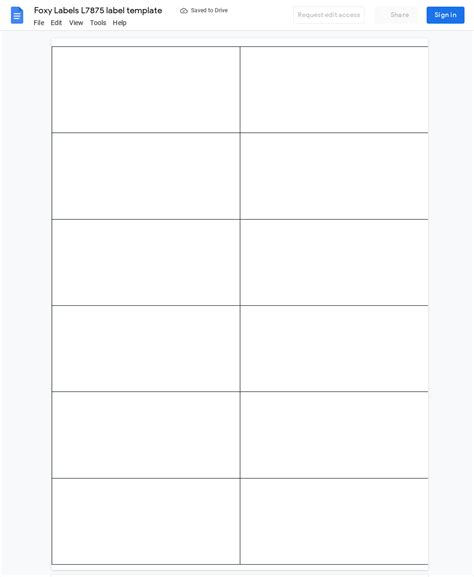
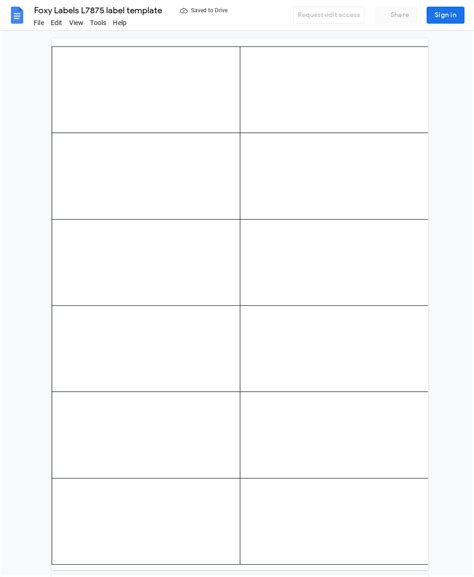



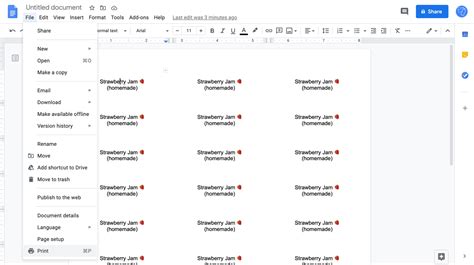
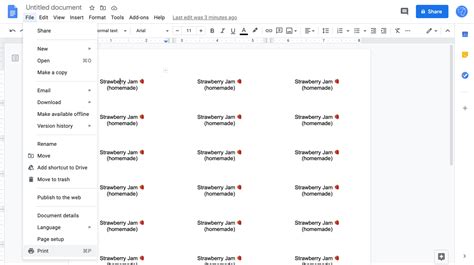


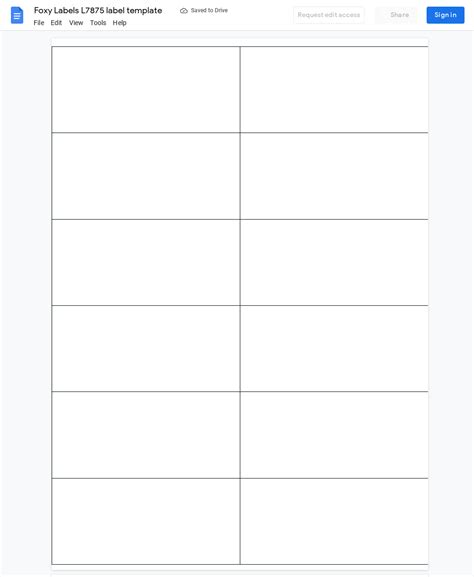
Conclusion
Creating a custom labels template in Google Docs is easier than you think. By following the steps outlined in this article, you can create a professional and polished template that will make your documents stand out. Remember to use labels consistently, organize your information, and highlight important information. With these tips and tricks, you'll be well on your way to creating a custom labels template that will take your Google Docs game to the next level.
We hope you found this article helpful! If you have any questions or comments, please feel free to share them below.
