Mailing labels are an essential part of any business or organization that sends out letters, packages, or promotional materials on a regular basis. While it may seem like a mundane task, creating mailing labels can be a time-consuming and tedious process, especially if you have to create multiple labels at once. However, with the right tools and templates, creating mailing labels can be a breeze. In this article, we will explore how to use Google Docs mailing label template to make the process easier and more efficient.
Creating mailing labels from scratch can be a daunting task, especially if you have to create multiple labels with different addresses, names, and other details. It requires a lot of formatting, editing, and proofreading to ensure that all the labels are accurate and consistent. However, with a pre-made template, you can save time and effort by simply plugging in the necessary information. Google Docs offers a range of mailing label templates that you can use to create professional-looking labels quickly and easily.
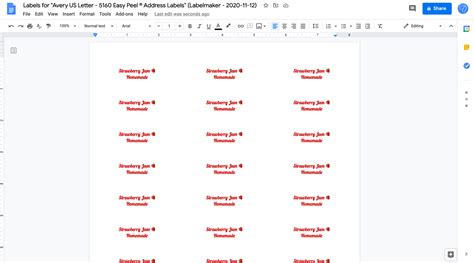
Benefits of Using Google Docs Mailing Label Template
Using a Google Docs mailing label template offers several benefits, including:
- Time-saving: With a pre-made template, you can create mailing labels quickly and easily, without having to spend hours formatting and editing.
- Consistency: A template ensures that all your labels are consistent in terms of layout, font, and design, which helps to maintain a professional image.
- Accuracy: A template reduces the risk of errors and typos, which can save you from embarrassing mistakes and lost mail.
- Customization: Google Docs templates are fully customizable, which means you can tailor the design and layout to suit your specific needs.
How to Create Mailing Labels Using Google Docs Template
Creating mailing labels using a Google Docs template is a straightforward process that requires just a few steps. Here's a step-by-step guide to get you started:
- Open Google Docs: Go to Google Docs and sign in with your Google account.
- Search for Mailing Label Template: Type "mailing label template" in the search bar and select the template you want to use.
- Customize the Template: Enter the necessary information, such as names, addresses, and other details, into the template.
- Format the Labels: Use the formatting tools to adjust the font, size, and layout of the labels as needed.
- Print the Labels: Once you've completed the template, print the labels on sticker paper or label sheets.
Tips for Using Google Docs Mailing Label Template
Here are some tips to help you get the most out of your Google Docs mailing label template:
- Use a consistent font: Choose a font that is easy to read and consistent throughout the template.
- Use a standard label size: Use a standard label size, such as 2.625 x 1 inch, to ensure that your labels fit standard label sheets.
- Proofread carefully: Double-check the template for errors and typos before printing the labels.
- Use a mail merge: Use Google Docs' mail merge feature to create multiple labels at once.
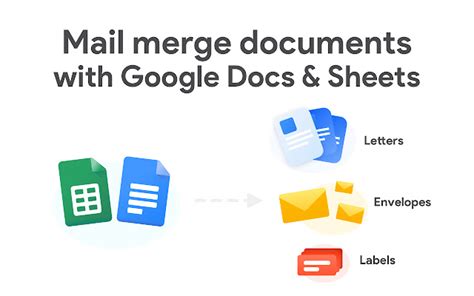
Common Mistakes to Avoid When Creating Mailing Labels
When creating mailing labels, there are several common mistakes to avoid, including:
- Typos and errors: Make sure to proofread the template carefully to avoid typos and errors.
- Inconsistent formatting: Use a consistent font and layout throughout the template to maintain a professional image.
- Incorrect label size: Use a standard label size to ensure that your labels fit standard label sheets.
Alternatives to Google Docs Mailing Label Template
While Google Docs offers a range of mailing label templates, there are several alternatives you can use, including:
- Microsoft Word: Microsoft Word offers a range of mailing label templates that you can use to create professional-looking labels.
- LibreOffice: LibreOffice is a free and open-source office suite that offers a range of mailing label templates.
- Canva: Canva is a graphic design platform that offers a range of mailing label templates and design tools.

Conclusion
Creating mailing labels can be a time-consuming and tedious process, but with the right tools and templates, it can be a breeze. Google Docs mailing label template is a great option for anyone who wants to create professional-looking labels quickly and easily. With its range of templates, customization options, and mail merge feature, Google Docs is the perfect tool for creating mailing labels. Whether you're a business owner, marketer, or simply someone who wants to create labels for personal use, Google Docs mailing label template is a great option to consider.
Mailing Label Template Gallery
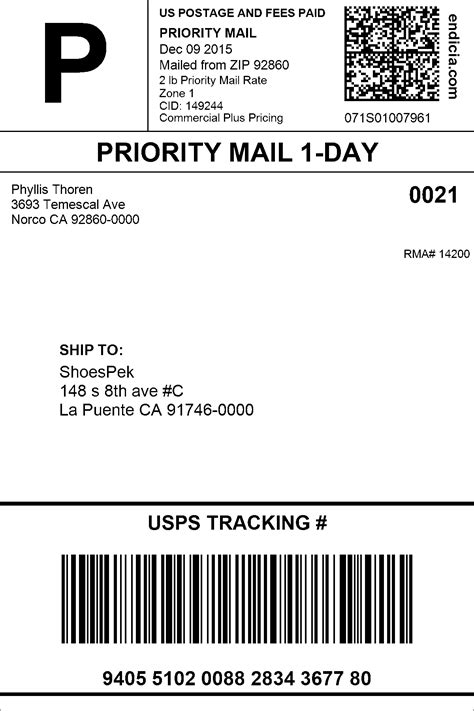
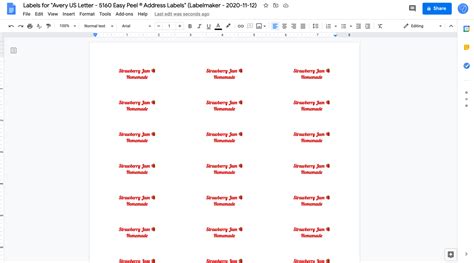
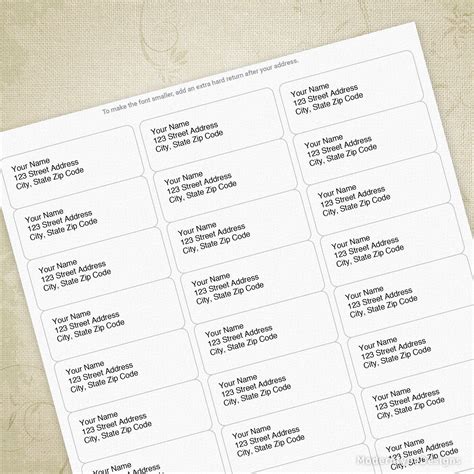
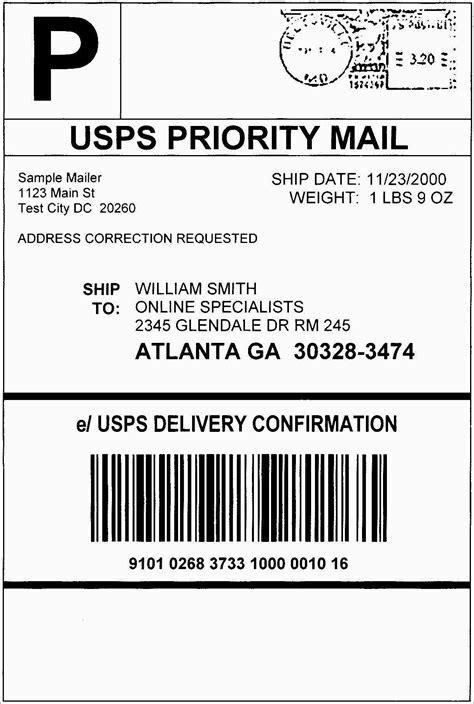

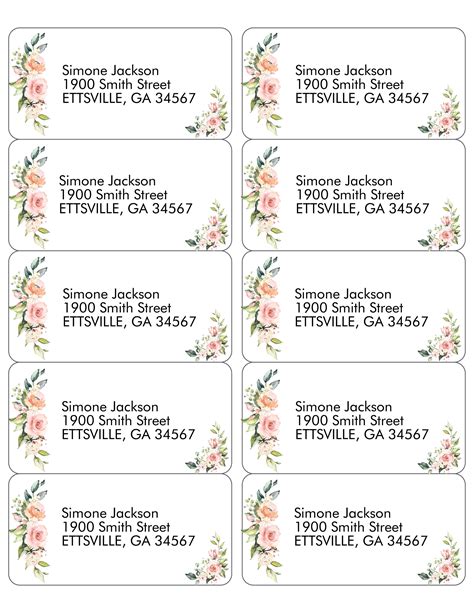
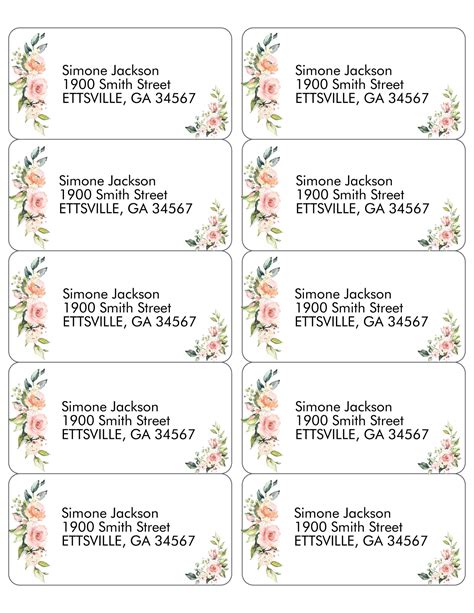
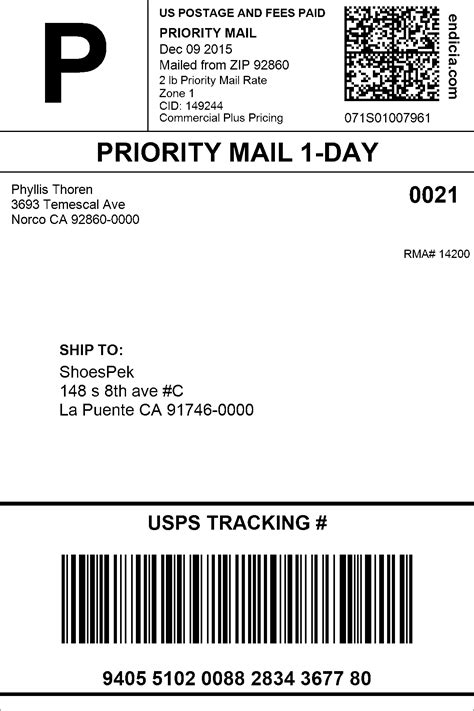
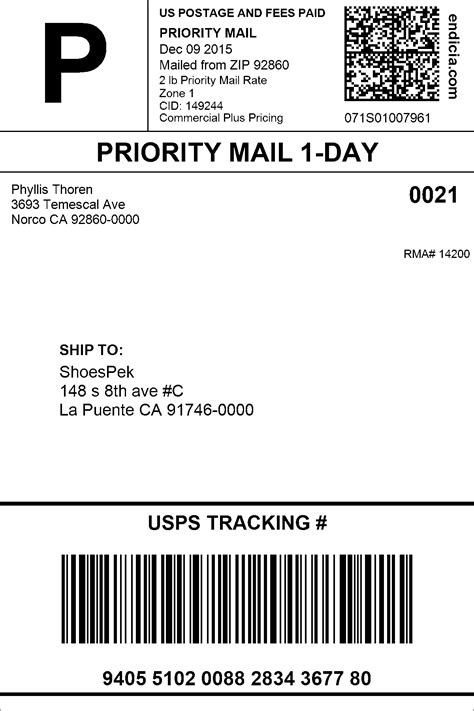
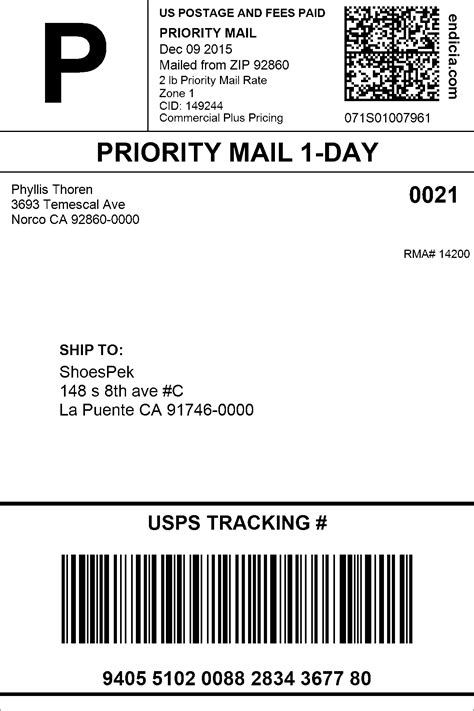
We hope this article has been helpful in showing you how to use Google Docs mailing label template to create professional-looking labels quickly and easily. If you have any questions or comments, please feel free to share them below.
