Creating organizational charts, also known as org charts, is a crucial step in visualizing and understanding the structure of a company or team. With Google Docs, you can easily create professional-looking org charts using pre-designed templates. In this article, we will explore five ways to create org charts with Google Docs templates, providing you with the tools and knowledge to effectively visualize your organization's hierarchy.
Why Use Google Docs Templates for Org Charts?

Before we dive into the methods, let's discuss the benefits of using Google Docs templates for org charts. Google Docs offers a range of free templates that are easily customizable, allowing you to create professional-looking org charts without requiring extensive design experience. Additionally, Google Docs templates are cloud-based, enabling real-time collaboration and automatic saving.
Method 1: Using the Built-in Org Chart Template

Google Docs provides a built-in org chart template that can be accessed directly from the template gallery. To use this template, follow these steps:
- Open Google Docs and click on the "Template" button in the top right corner.
- In the template gallery, search for "org chart" and select the "Organization Chart" template.
- Customize the template by adding your company's information, including employee names, titles, and departments.
- Use the drag-and-drop feature to rearrange the hierarchy and add new employees or departments.
Method 2: Creating an Org Chart from Scratch

If you prefer to create an org chart from scratch, you can use Google Docs' drawing tool to design a custom org chart. Here's how:
- Open a new Google Doc and click on the "Insert" menu.
- Select "Drawing" and choose the " Organization Chart" shape.
- Customize the shape by adding text, colors, and borders.
- Use the drawing tool to create additional shapes and connect them to form a hierarchy.
Method 3: Using a Third-Party Template

There are many third-party templates available online that can be used with Google Docs. To use a third-party template, follow these steps:
- Search for "Google Docs org chart template" online and select a template that suits your needs.
- Download the template and upload it to Google Drive.
- Open the template in Google Docs and customize it by adding your company's information.
Method 4: Using a Google Docs Add-on

Google Docs add-ons can be used to create org charts with ease. Here's how:
- Open a new Google Doc and click on the "Add-ons" menu.
- Search for "org chart" and select an add-on that suits your needs.
- Follow the instructions provided by the add-on to create an org chart.
Method 5: Using a Template from a Google Docs Template Gallery

Google Docs template galleries offer a range of free templates that can be used to create org charts. To use a template from a gallery, follow these steps:
- Open a new Google Doc and click on the "Template" button in the top right corner.
- Search for "org chart" in the template gallery and select a template that suits your needs.
- Customize the template by adding your company's information.
Gallery of Org Chart Templates
Org Chart Templates
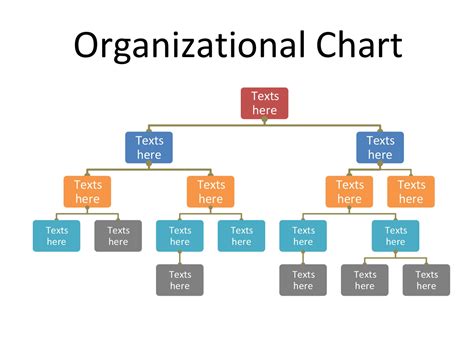
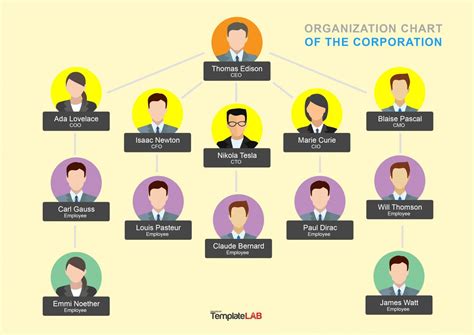
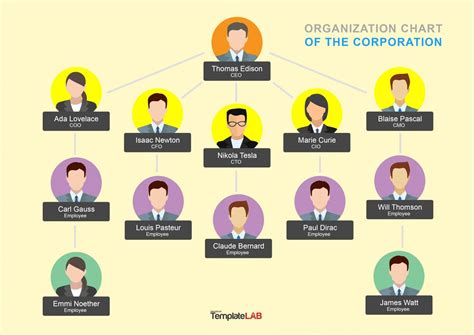
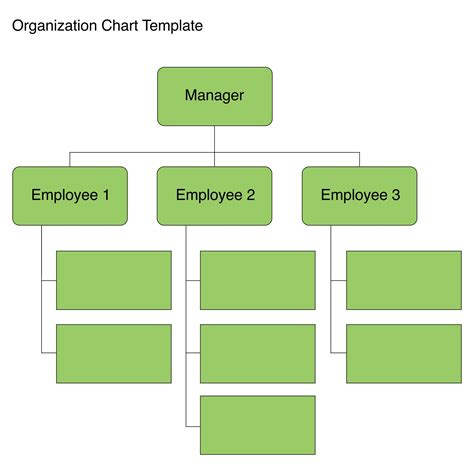
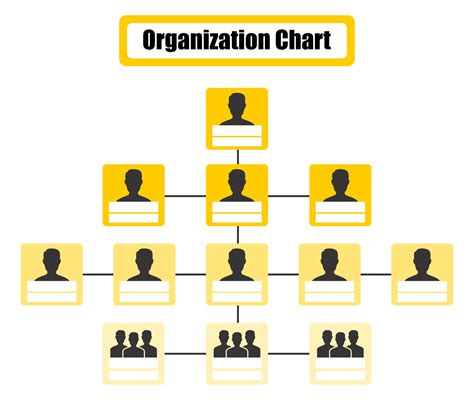
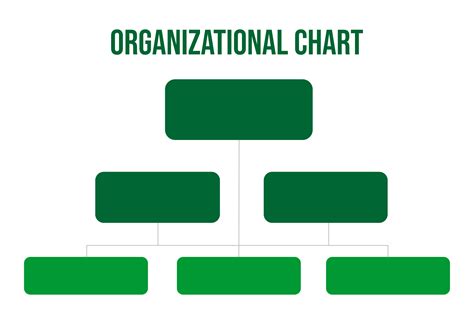
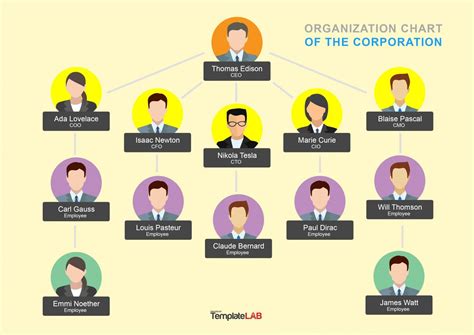
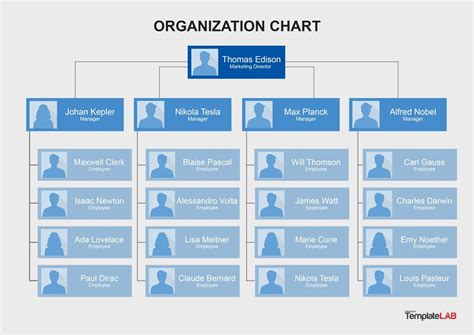
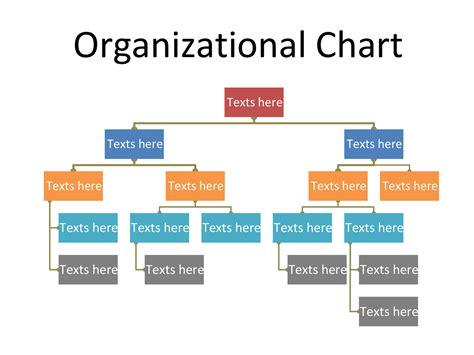
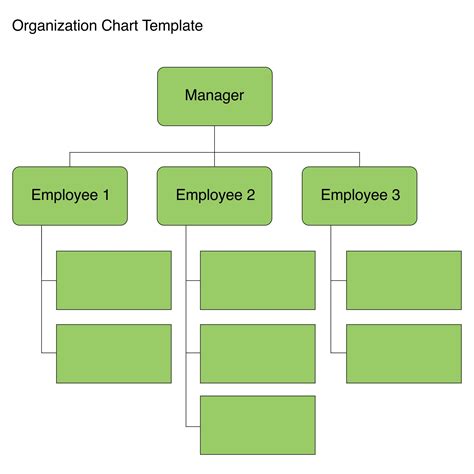
By using one of the five methods outlined above, you can create a professional-looking org chart with Google Docs templates. Whether you choose to use a built-in template, create one from scratch, or use a third-party template, Google Docs provides the tools and flexibility to help you visualize your organization's hierarchy.
