Intro
Create a professional org chart with our free Google Drawing template. Easily customize and visualize your companys structure with our intuitive design. Learn how to make a seamless org chart in Google Drawing, perfect for HR, management, and team organization. Optimize your workflow with our simple and effective template solution.
Organizational charts are a great way to visualize the structure of a company, team, or department. They help to clarify roles, responsibilities, and relationships between individuals and teams. In this article, we'll explore how to create a professional-looking org chart using Google Drawing, a free and powerful tool.
Why Use Google Drawing for Org Charts?
Google Drawing is a popular choice for creating org charts because it's free, web-based, and easy to use. With Google Drawing, you can create complex diagrams and charts without needing to install any software. Plus, it's collaborative, so you can invite others to edit your chart in real-time.
Benefits of Using Google Drawing for Org Charts
- Easy to use: Google Drawing has a user-friendly interface that makes it simple to create and edit org charts.
- Collaborative: Invite others to edit your chart in real-time, making it easy to work with teams and stakeholders.
- Scalable: Google Drawing charts can be easily resized and reformatted to suit your needs.
- Accessible: Google Drawing is web-based, so you can access your charts from anywhere, at any time.
How to Create an Org Chart in Google Drawing
Creating an org chart in Google Drawing is a straightforward process. Here's a step-by-step guide to get you started:
Step 1: Create a New Google Drawing
To create a new Google Drawing, follow these steps:
- Go to drive.google.com and sign in to your Google account.
- Click on the "New" button and select "Google Drawings" from the drop-down menu.
- A new Google Drawing will be created, and you'll be taken to the drawing editor.
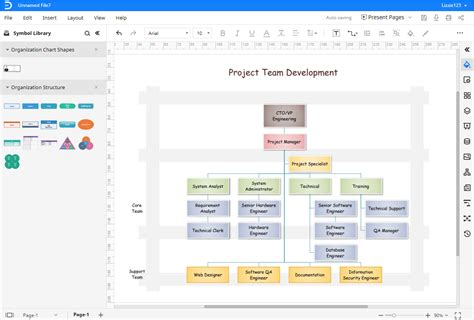
Step 2: Choose a Template
Google Drawing has a range of pre-built templates to help you get started. To access the templates, follow these steps:
- Click on the "File" menu and select "New" from the drop-down menu.
- In the "New" dialog box, click on the "Template" tab.
- Browse through the templates and select the "Org Chart" template.
Step 3: Add Shapes and Text
Once you've chosen a template, it's time to start adding shapes and text to your org chart. Here's how:
- Click on the "Shapes" tool in the toolbar and select the shape you want to use (e.g., rectangle, circle, etc.).
- Draw the shape on the canvas by clicking and dragging the mouse.
- Add text to the shape by clicking on the "Text" tool and typing in the text box.
Step 4: Arrange Shapes and Text
Once you've added shapes and text, it's time to arrange them to create your org chart. Here's how:
- Use the "Arrange" tool to move shapes and text around the canvas.
- Use the "Align" tool to align shapes and text horizontally or vertically.
Step 5: Add Lines and Arrows
To connect shapes and text, you'll need to add lines and arrows. Here's how:
- Click on the "Line" tool and draw a line between two shapes.
- Use the "Arrow" tool to add arrows to the lines.
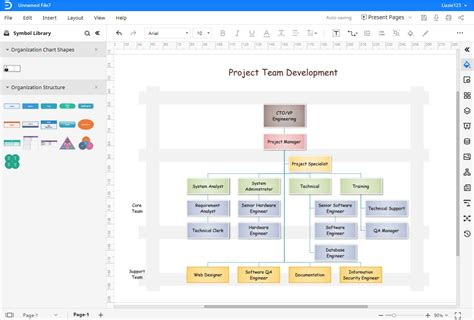
Tips and Tricks for Creating Org Charts in Google Drawing
Here are some tips and tricks to help you create professional-looking org charts in Google Drawing:
- Use a consistent color scheme and font style throughout your chart.
- Use different shapes and colors to represent different teams, departments, or roles.
- Use lines and arrows to connect shapes and text.
- Experiment with different layouts and arrangements to find the most effective way to display your org chart.
Common Challenges and Solutions
Here are some common challenges you may encounter when creating org charts in Google Drawing, along with some solutions:
- Challenge: My org chart is too complex and cluttered.
- Solution: Try breaking down your org chart into smaller sections or sub-charts. Use different colors and shapes to represent different teams or departments.
- Challenge: I'm having trouble aligning shapes and text.
- Solution: Use the "Align" tool to align shapes and text horizontally or vertically. You can also use the "Grid" feature to help you align shapes and text.
Conclusion
Creating an org chart in Google Drawing is a straightforward process that can help you visualize the structure of your company, team, or department. By following these steps and tips, you can create a professional-looking org chart that helps you communicate effectively with stakeholders and team members.
Gallery of Google Drawing Org Chart Templates
Google Drawing Org Chart Template Gallery
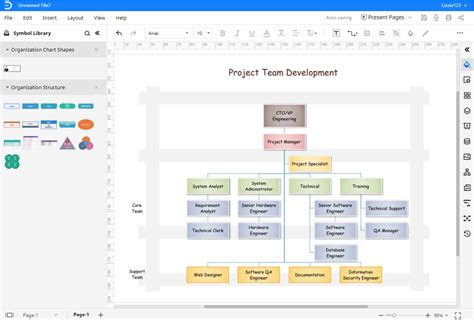
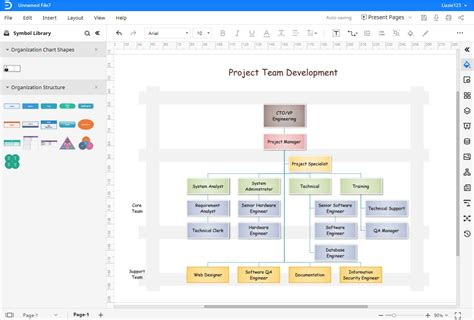
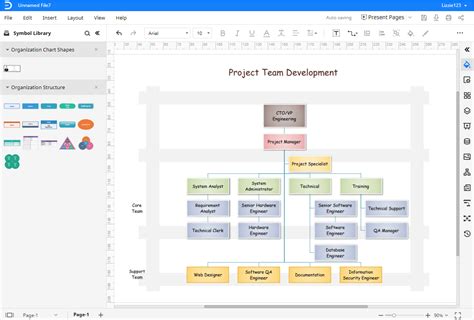
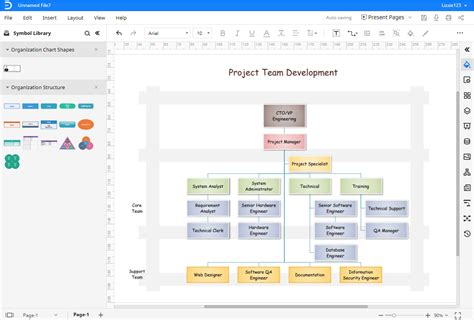
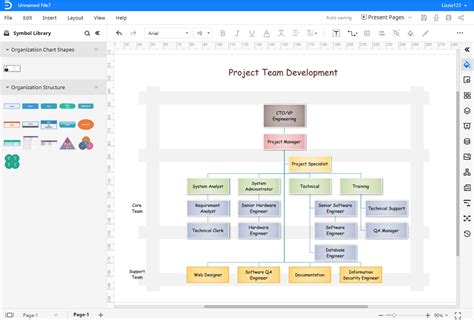
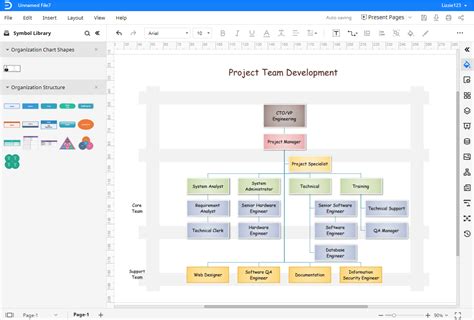
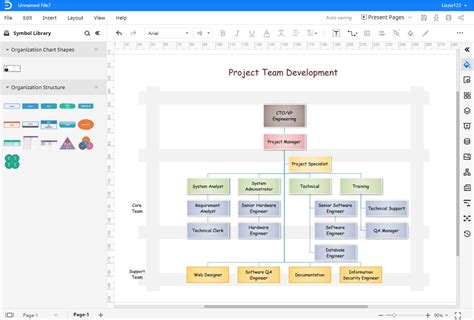
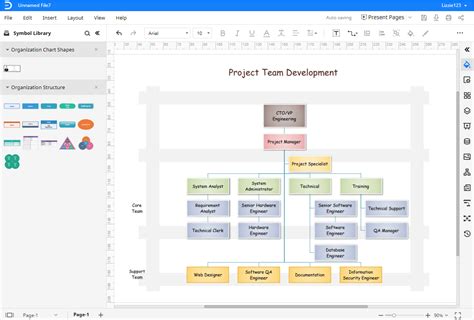
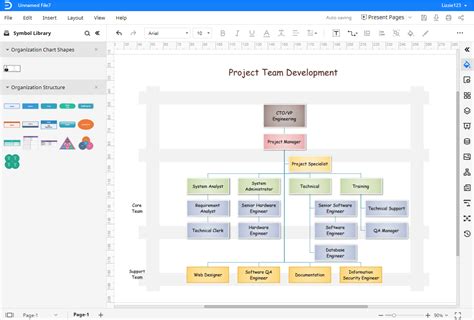
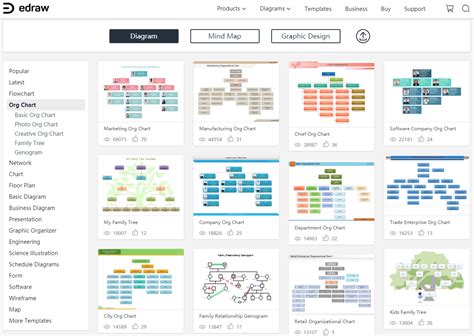
FAQs
Here are some frequently asked questions about creating org charts in Google Drawing:
- Q: Can I create an org chart in Google Drawing without a template?
- A: Yes, you can create an org chart in Google Drawing without a template. Simply use the shapes and text tools to create your chart from scratch.
- Q: Can I collaborate with others on my org chart in real-time?
- A: Yes, you can collaborate with others on your org chart in real-time using Google Drawing's collaboration feature. Simply invite others to edit your chart and work together in real-time.
Final Thoughts
Creating an org chart in Google Drawing is a great way to visualize the structure of your company, team, or department. By following these steps and tips, you can create a professional-looking org chart that helps you communicate effectively with stakeholders and team members. Happy drawing!
