Intro
Google Forms is a popular tool for creating online surveys, quizzes, and forms. One of the features that makes Google Forms so versatile is its ability to be customized. In this article, we will explore five ways to customize the header template of a Google Form.
Google Forms is a free tool that allows users to create and share forms with others. One of the benefits of using Google Forms is that it automatically collects and organizes responses in a Google Sheets document. However, the default header template of a Google Form may not always match the desired look and feel of the form. Fortunately, there are several ways to customize the header template to make it more visually appealing and effective.
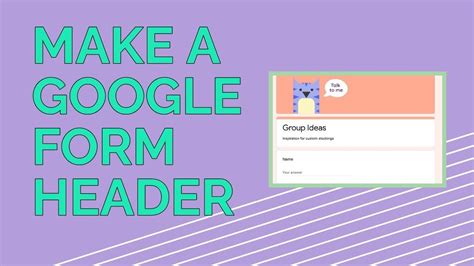
Why Customize the Header Template of a Google Form?
Customizing the header template of a Google Form can serve several purposes. For one, it allows users to add their own branding and style to the form, making it more recognizable and professional. Additionally, a customized header template can help to set the tone and context for the form, making it more effective at communicating with respondents.
Method 1: Change the Header Image
One of the easiest ways to customize the header template of a Google Form is to change the header image. To do this, follow these steps:
- Go to the Google Form and click on the "Settings" icon (represented by a gear)
- Click on "Presentation"
- Click on "Change header image"
- Upload a new image or select one from the Google Drive
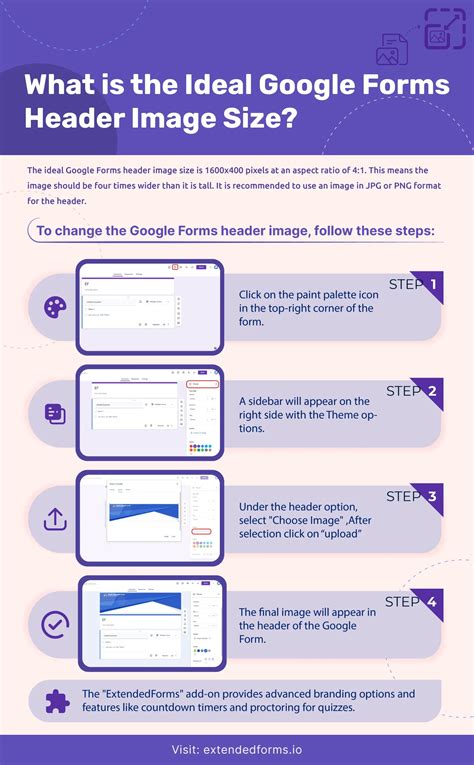
Method 2: Use a Custom Header Text
Another way to customize the header template of a Google Form is to use a custom header text. To do this, follow these steps:
- Go to the Google Form and click on the "Settings" icon (represented by a gear)
- Click on "Presentation"
- Click on "Customize header text"
- Enter the desired text and select a font and color
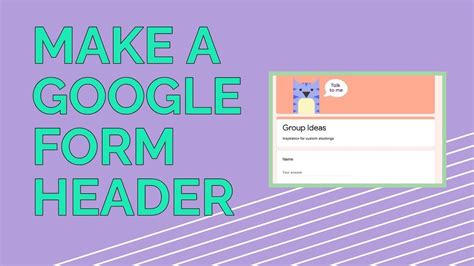
Method 3: Add a Custom Logo
Adding a custom logo to the header template of a Google Form can help to reinforce branding and make the form more recognizable. To add a custom logo, follow these steps:
- Go to the Google Form and click on the "Settings" icon (represented by a gear)
- Click on "Presentation"
- Click on "Add custom logo"
- Upload a new image or select one from the Google Drive
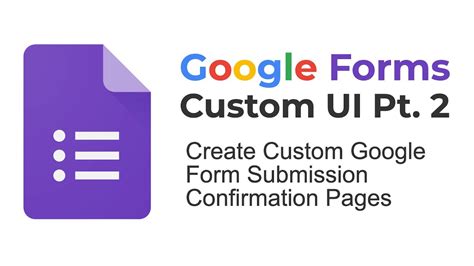
Method 4: Use a Custom Color Scheme
Using a custom color scheme can help to make the header template of a Google Form more visually appealing and effective. To use a custom color scheme, follow these steps:
- Go to the Google Form and click on the "Settings" icon (represented by a gear)
- Click on "Presentation"
- Click on "Customize colors"
- Select a new color scheme or enter custom colors
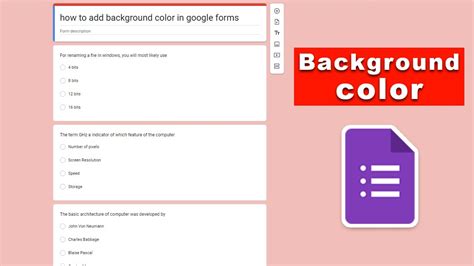
Method 5: Use a Custom Font
Using a custom font can help to make the header template of a Google Form more readable and effective. To use a custom font, follow these steps:
- Go to the Google Form and click on the "Settings" icon (represented by a gear)
- Click on "Presentation"
- Click on "Customize font"
- Select a new font or enter custom font settings
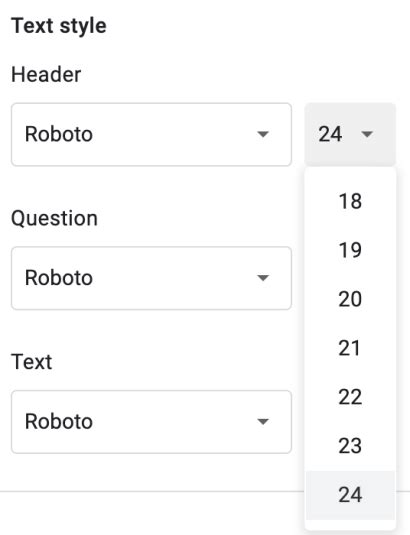
Conclusion
Customizing the header template of a Google Form can help to make it more visually appealing and effective. By using one or more of the methods outlined above, users can create a customized header template that reflects their branding and style. Whether it's changing the header image, using a custom header text, adding a custom logo, using a custom color scheme, or using a custom font, there are many ways to customize the header template of a Google Form.
Google Forms Header Template Customization Gallery
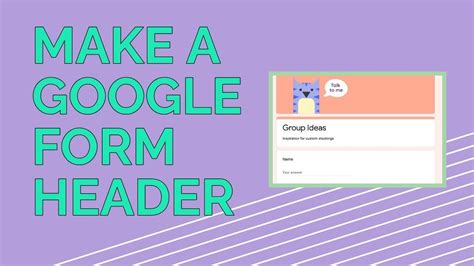
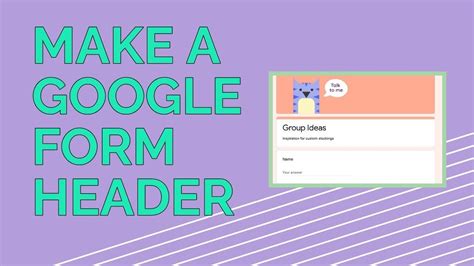
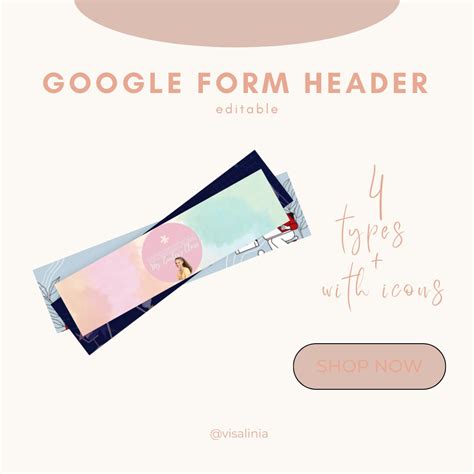
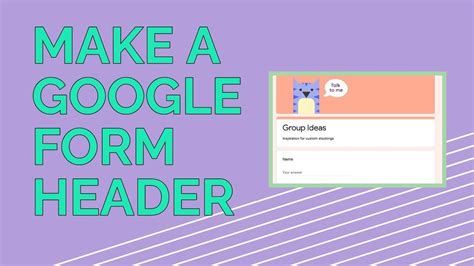
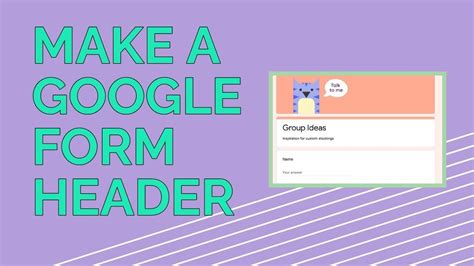
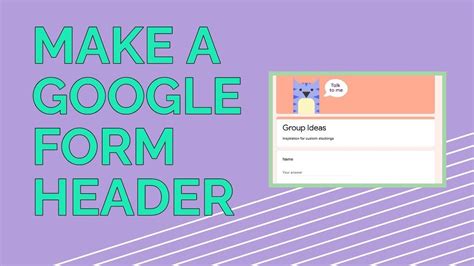
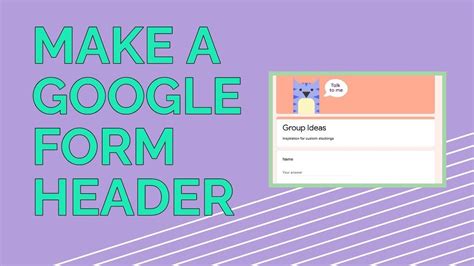
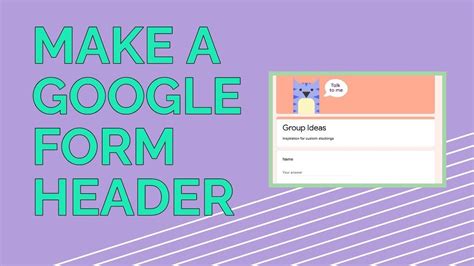
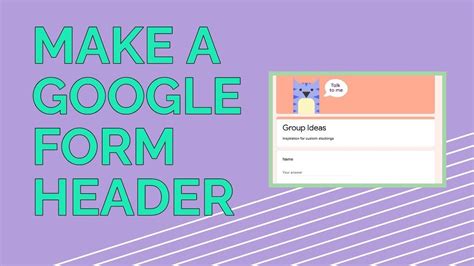
We hope this article has provided you with a comprehensive guide on how to customize the header template of a Google Form. By following these methods, you can create a customized header template that reflects your branding and style. If you have any questions or need further assistance, please don't hesitate to ask.
