Unlocking the Power of Google Script: Copying Rows to Another Sheet Made Easy
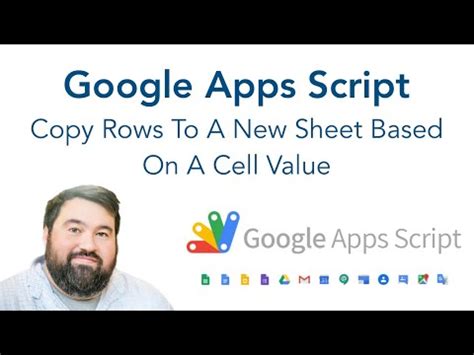
Are you tired of manually copying rows from one sheet to another in Google Sheets? Do you wish there was a way to automate this process and save time? Well, you're in luck! Google Script is here to help. In this article, we'll show you how to copy rows to another sheet with ease using Google Script.
What is Google Script?
Before we dive into the nitty-gritty of copying rows, let's take a quick look at what Google Script is. Google Script is a cloud-based scripting language that allows you to automate tasks in Google Sheets, Docs, and other Google apps. It's similar to VBA (Visual Basic for Applications) in Microsoft Excel, but with a more intuitive interface and a vast library of pre-built functions.
Benefits of Using Google Script
So, why should you use Google Script to copy rows? Here are just a few benefits:
- Time-saving: Automate repetitive tasks and save hours of manual labor.
- Improved accuracy: Reduce errors caused by manual copying and pasting.
- Customization: Tailor your script to fit your specific needs and workflow.
Basic Steps to Copy Rows with Google Script
Now that we've covered the basics, let's get started with the steps to copy rows using Google Script.
Step 1: Create a New Script
To start, open your Google Sheet and click on "Tools" > "Script editor". This will open the Google Script editor, where you can write and edit your script.
Step 2: Define Your Variables
In this step, you'll define the variables that will hold the data you want to copy. For example, you might define a variable sourceSheet to hold the name of the sheet you're copying from, and a variable targetSheet to hold the name of the sheet you're copying to.
var sourceSheet = 'Sheet1';
var targetSheet = 'Sheet2';
Step 3: Get the Data Range
Next, you'll need to get the data range that you want to copy. This can be a specific range of cells, or an entire column or row.
var sourceRange = SpreadsheetApp.getActiveSpreadsheet().getSheetByName(sourceSheet).getDataRange();
Step 4: Copy the Data
Now it's time to copy the data from the source range to the target range. You can use the copyTo method to do this.
var targetRange = SpreadsheetApp.getActiveSpreadsheet().getSheetByName(targetSheet).getRange(1, 1);
sourceRange.copyTo(targetRange);
Step 5: Run the Script
Finally, save your script and run it by clicking on the "Run" button or pressing Ctrl+Enter. Your data should now be copied from the source sheet to the target sheet.
Advanced Techniques: Copying Rows with Conditions
But what if you only want to copy rows that meet certain conditions? For example, what if you only want to copy rows where the value in column A is greater than 10? You can use Google Script's built-in functions to achieve this.
Using getFilter() to Filter Rows
One way to filter rows is to use the getFilter() method to apply a filter to your data range. For example:
var filter = SpreadsheetApp.getActiveSpreadsheet().getSheetByName(sourceSheet).getFilter();
filter.setColumnFilterCriteria(1, SpreadsheetApp.FilterCriteria.valuesGreaterThan(10));
Using if Statements to Conditionally Copy Rows
Another way to conditionally copy rows is to use if statements to check the values in each row. For example:
var data = sourceRange.getValues();
for (var i = 0; i < data.length; i++) {
if (data[i][0] > 10) {
targetRange.offset(i, 0).setValue(data[i][0]);
}
}
Gallery of Google Script Row Copy Examples
Google Script Row Copy Examples
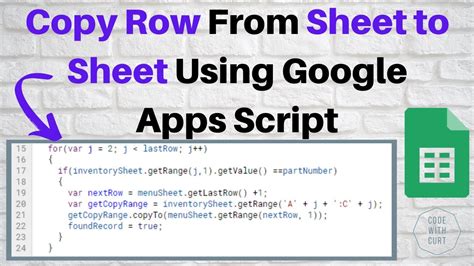
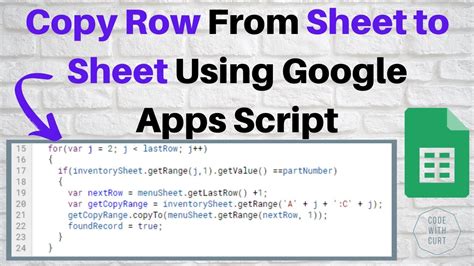
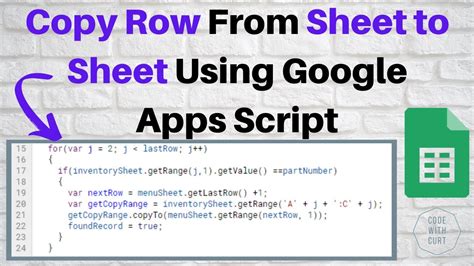
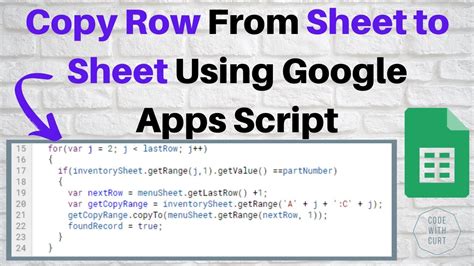
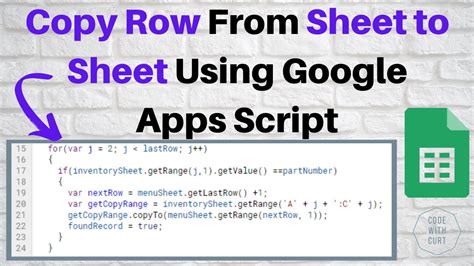
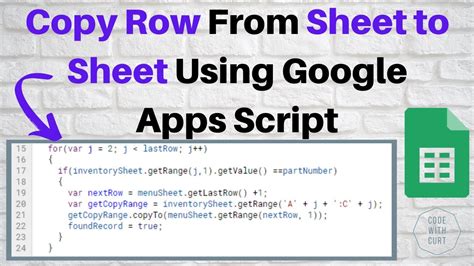
Conclusion and Next Steps
In this article, we've shown you how to copy rows to another sheet using Google Script. We've covered the basic steps, as well as some advanced techniques for conditionally copying rows. Whether you're a beginner or an experienced scripter, we hope this article has given you the knowledge and inspiration to automate your workflow and save time.
So, what's next? Why not try experimenting with Google Script on your own? You could try modifying the scripts we've provided to fit your specific needs, or try coming up with your own creative solutions to common problems. Whatever you choose, we're confident that Google Script will become an indispensable tool in your workflow.
Share your experiences and questions in the comments below!
