Intro
Discover how to add weeks to a date in Google Sheets with ease. Learn 5 simple methods to calculate week-based dates, including using the DATE function, EDATE function, and more. Master date manipulation in Google Sheets and boost your productivity with these actionable tips and tricks.
Managing dates and deadlines in Google Sheets can be a breeze with the right formulas. One common task is adding weeks to a date. Whether you're tracking project timelines, scheduling appointments, or calculating pay periods, being able to easily add weeks to a date is a valuable skill. In this article, we'll explore five different methods to add weeks to a date in Google Sheets.
The Importance of Date Calculations in Google Sheets
Google Sheets is a powerful tool for managing and analyzing data. One of the key features that makes it so useful is its ability to handle dates and times. Date calculations are essential in many different contexts, from finance and accounting to project management and scheduling. By mastering date calculations in Google Sheets, you can streamline your workflow, reduce errors, and make more informed decisions.
Method 1: Using the EDATE Function
The EDATE function is a simple and straightforward way to add weeks to a date in Google Sheets. The syntax is as follows:
=EDATE(start_date, months)
However, since we want to add weeks, not months, we'll need to divide the number of weeks by 4 (since there are approximately 4 weeks in a month).
=EDATE(A1, B1/4)
Assuming the start date is in cell A1 and the number of weeks to add is in cell B1.
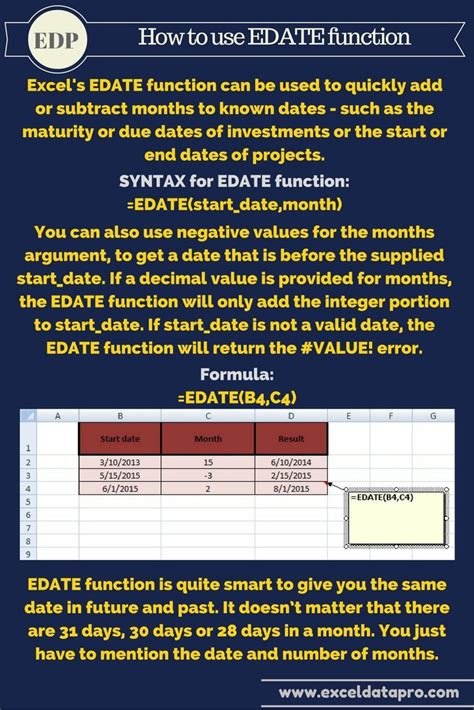
Method 2: Using the DATE Function
Another way to add weeks to a date is by using the DATE function. This function allows you to create a new date by specifying the year, month, and day.
=DATE(YEAR(A1), MONTH(A1) + (B1/4), DAY(A1))
This formula adds the specified number of weeks to the start date by dividing the number of weeks by 4 and adding the result to the month.
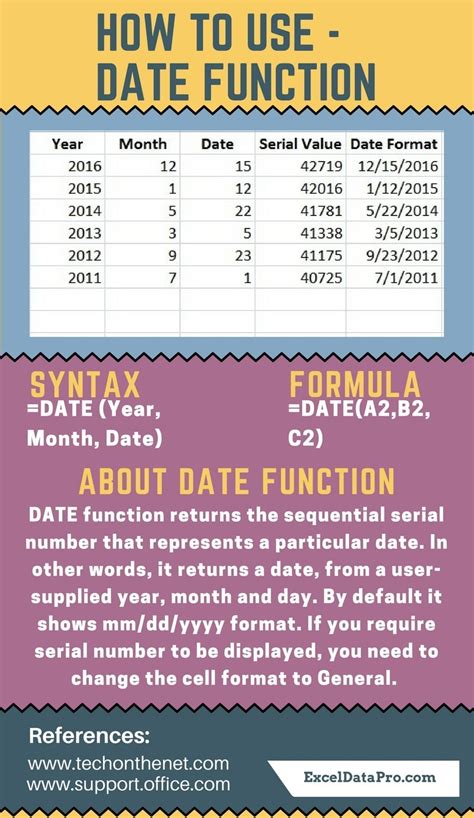
Method 3: Using the WEEKNUM Function
The WEEKNUM function returns the week number of a date. We can use this function to add weeks to a date by finding the week number of the start date and then adding the specified number of weeks.
=A1 + (B1 * 7)
This formula adds the specified number of weeks to the start date by multiplying the number of weeks by 7 (since there are 7 days in a week).
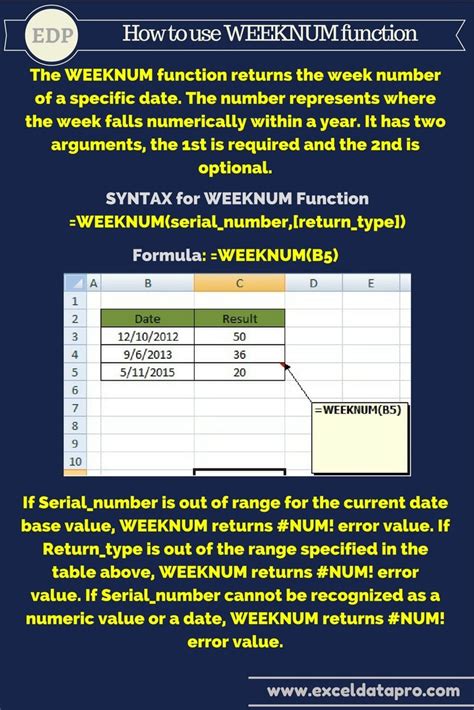
Method 4: Using the WORKDAY Function
The WORKDAY function returns the date of a workday that is a specified number of workdays before or after a start date. We can use this function to add weeks to a date by specifying the number of workdays.
=WORKDAY(A1, B1 * 5, HOLIDAYS)
This formula adds the specified number of weeks to the start date by multiplying the number of weeks by 5 (since there are 5 workdays in a week) and specifying the holidays.
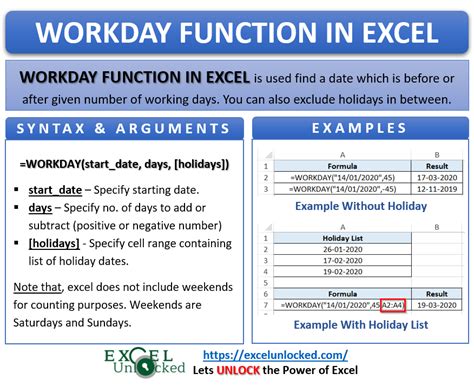
Method 5: Using a Simple Formula
Finally, we can use a simple formula to add weeks to a date.
=A1 + (B1 * 7)
This formula adds the specified number of weeks to the start date by multiplying the number of weeks by 7.
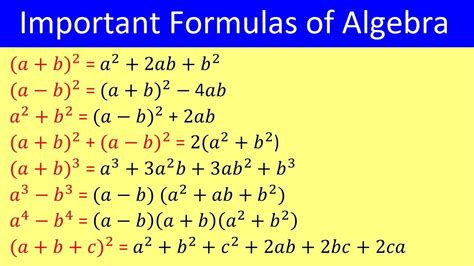
Gallery of Date Calculation Formulas in Google Sheets
Date Calculation Formulas in Google Sheets
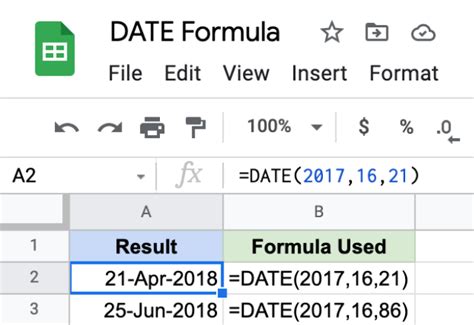
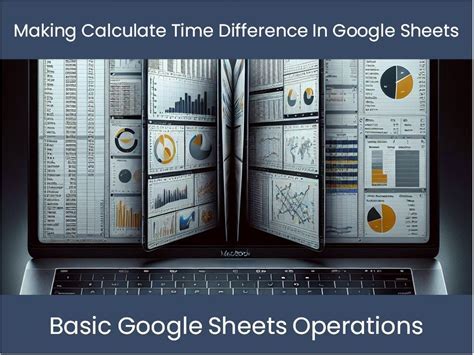
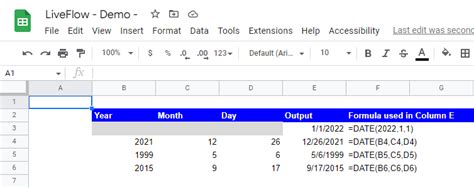
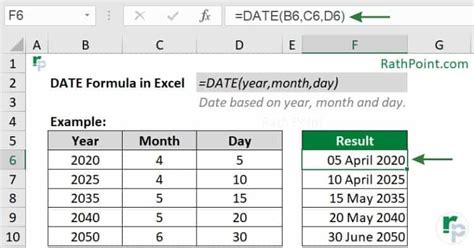
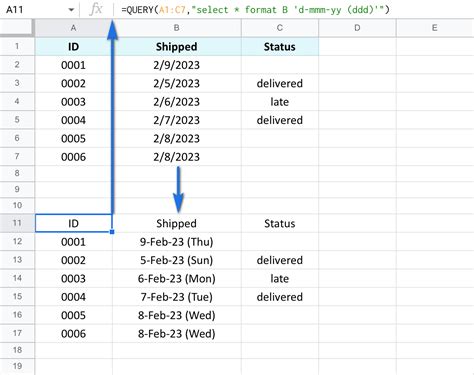
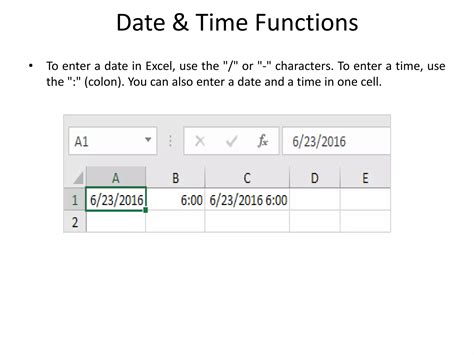
Frequently Asked Questions
- How do I add weeks to a date in Google Sheets?
- What is the
EDATEfunction in Google Sheets? - How do I use the
DATEfunction to add weeks to a date? - What is the
WEEKNUMfunction in Google Sheets? - How do I use the
WORKDAYfunction to add weeks to a date?
We hope this article has been helpful in showing you how to add weeks to a date in Google Sheets using five different methods. Whether you're a beginner or an advanced user, mastering date calculations is an essential skill in Google Sheets. If you have any questions or need further clarification, please don't hesitate to ask.
