Intro
Master the art of combining text in Google Sheets with space. Learn 5 efficient ways to concatenate cells, including using the CONCATENATE function, Ampersand (&) operator, and more. Discover how to add spaces, commas, or other separators to merge data seamlessly. Boost your spreadsheet skills and streamline data manipulation with these expert tips and tricks.
5 Ways To Concatenate In Google Sheets With Space
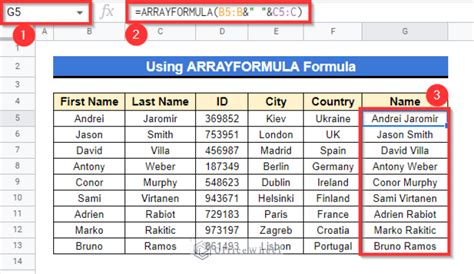
Concatenating text strings in Google Sheets is a common task that can be accomplished in several ways. When working with text data, you may need to combine two or more strings into a single cell, often with a space in between. In this article, we will explore five ways to concatenate in Google Sheets with space, including using the ampersand (&) operator, the CONCATENATE function, and other methods.
Text concatenation is a fundamental operation in spreadsheet software, and Google Sheets provides various methods to achieve this. Whether you're working with names, addresses, or any other type of text data, being able to combine strings efficiently is essential. Let's dive into the five ways to concatenate in Google Sheets with space.
Method 1: Using the Ampersand (&) Operator
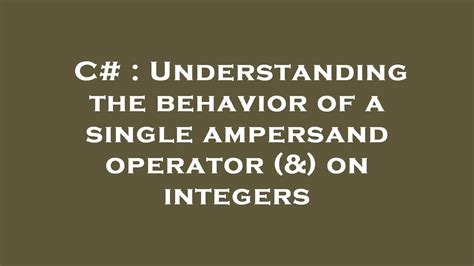
The ampersand (&) operator is one of the most common methods to concatenate text strings in Google Sheets. This method involves typing the ampersand symbol (&) between the text strings you want to combine. To add a space between the strings, simply include a space before or after the ampersand.
For example, suppose you have two cells, A1 and B1, containing the text "Hello" and "World", respectively. To concatenate these strings with a space in between, you can use the following formula:
=A1&" "&B1
This formula combines the text in cell A1, a space, and the text in cell B1, resulting in the string "Hello World".
Advantages and Disadvantages
Using the ampersand operator is a straightforward and flexible method for concatenating text strings. However, it can become cumbersome when working with multiple strings or complex formulas.
Method 2: Using the CONCATENATE Function

The CONCATENATE function is a built-in function in Google Sheets that allows you to combine text strings. This function takes multiple arguments, which can be text strings, cell references, or a combination of both.
To concatenate text strings with a space using the CONCATENATE function, you can use the following formula:
=CONCATENATE(A1," ",B1)
This formula combines the text in cell A1, a space, and the text in cell B1, resulting in the string "Hello World".
Advantages and Disadvantages
The CONCATENATE function provides a more readable and maintainable way to concatenate text strings, especially when working with multiple strings. However, it can be less flexible than using the ampersand operator.
Method 3: Using the JOIN Function
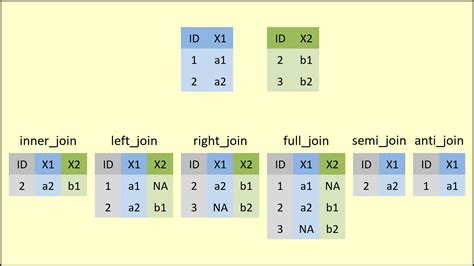
The JOIN function is another built-in function in Google Sheets that allows you to combine text strings. This function takes two arguments: the separator (in this case, a space) and the text strings to be combined.
To concatenate text strings with a space using the JOIN function, you can use the following formula:
=JOIN(" ",A1,B1)
This formula combines the text in cell A1, a space, and the text in cell B1, resulting in the string "Hello World".
Advantages and Disadvantages
The JOIN function provides a concise way to concatenate text strings with a separator. However, it is less flexible than using the ampersand operator or the CONCATENATE function.
Method 4: Using the TEXTJOIN Function
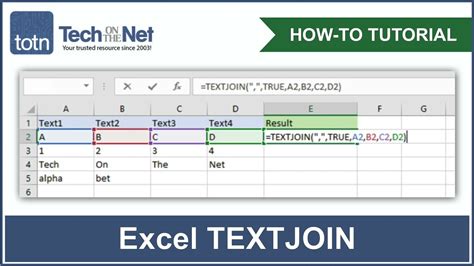
The TEXTJOIN function is a built-in function in Google Sheets that allows you to combine text strings with a separator. This function takes three arguments: the separator (in this case, a space), the ignore_empty parameter (set to FALSE), and the text strings to be combined.
To concatenate text strings with a space using the TEXTJOIN function, you can use the following formula:
=TEXTJOIN(" ",FALSE,A1,B1)
This formula combines the text in cell A1, a space, and the text in cell B1, resulting in the string "Hello World".
Advantages and Disadvantages
The TEXTJOIN function provides a flexible way to concatenate text strings with a separator, ignoring empty cells. However, it can be less readable than using the CONCATENATE function.
Method 5: Using the Array Formula
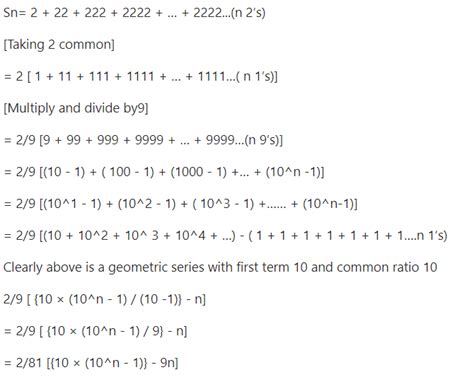
The array formula is a powerful feature in Google Sheets that allows you to perform calculations on arrays. To concatenate text strings with a space using an array formula, you can use the following formula:
=ARRAYFORMULA(A1:A10&" "&B1:B10)
This formula combines the text in cells A1:A10, a space, and the text in cells B1:B10, resulting in an array of concatenated strings.
Advantages and Disadvantages
The array formula provides a flexible way to concatenate text strings with a space, especially when working with large datasets. However, it can be less readable and more complex than using the CONCATENATE function.
Gallery of Concatenation Examples
Concatenation Examples
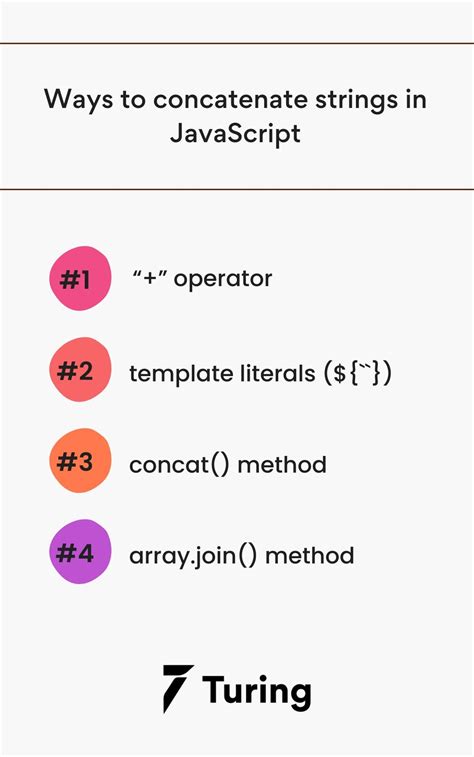
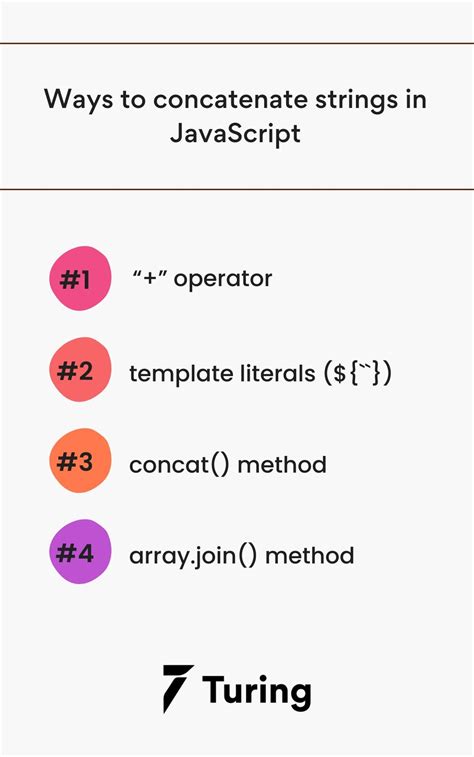
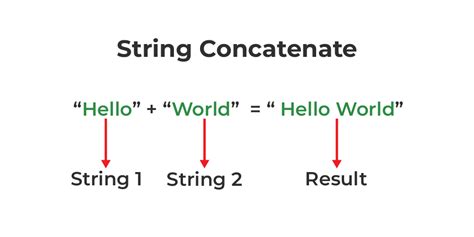
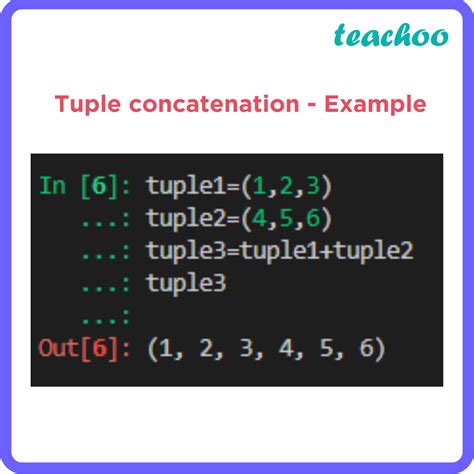
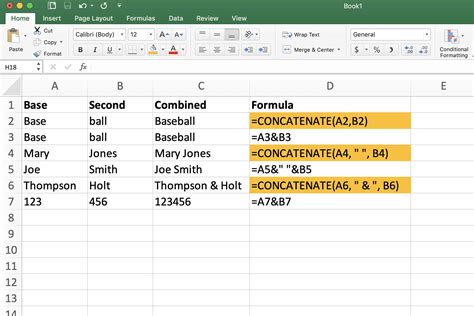
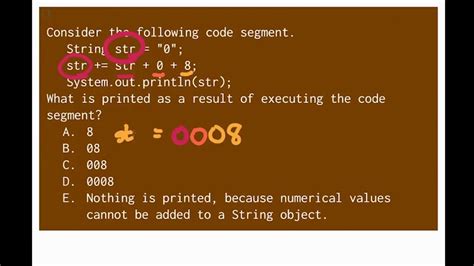
In conclusion, there are several ways to concatenate text strings with a space in Google Sheets, each with its advantages and disadvantages. By understanding the different methods, you can choose the one that best suits your needs and work more efficiently with text data in Google Sheets.
We hope this article has been helpful in exploring the different ways to concatenate in Google Sheets with space. If you have any questions or need further assistance, please don't hesitate to ask. Share your thoughts and experiences with text concatenation in the comments below!
