Google Sheets is an incredibly powerful tool for data analysis and visualization. One of its standout features is conditional formatting, which allows you to highlight cells based on specific conditions. This feature can help you quickly identify trends, patterns, and anomalies in your data, making it easier to make informed decisions.
Why Use Conditional Formatting in Google Sheets?
Conditional formatting is a game-changer for data analysis. By applying formatting rules to your data, you can:
- Identify trends and patterns in your data
- Highlight anomalies and outliers
- Visualize data distributions and correlations
- Enhance data readability and comprehension
- Automate formatting tasks, saving time and effort
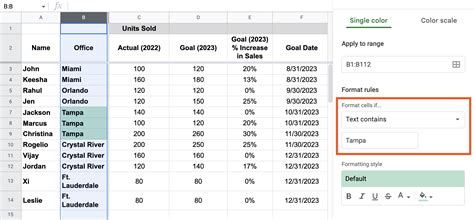
Basic Conditional Formatting Rules
Google Sheets offers a variety of basic conditional formatting rules that you can apply to your data. These rules include:
- Greater than: Highlight cells that are greater than a specific value
- Less than: Highlight cells that are less than a specific value
- Equal to: Highlight cells that are equal to a specific value
- Between: Highlight cells that fall within a specific range
- Text contains: Highlight cells that contain specific text
You can access these rules by selecting the range of cells you want to format, then going to the "Format" tab in the top menu and selecting "Conditional formatting."
Advanced Conditional Formatting Rules
Google Sheets also offers more advanced conditional formatting rules that allow you to create custom formatting rules based on formulas. These rules include:
- Custom formula: Highlight cells based on a custom formula you create
- Duplicate values: Highlight cells that contain duplicate values
- Unique values: Highlight cells that contain unique values
- Errors: Highlight cells that contain errors
To access these rules, select the range of cells you want to format, then go to the "Format" tab in the top menu and select "Conditional formatting." From there, select "Custom formula" and enter your formula.
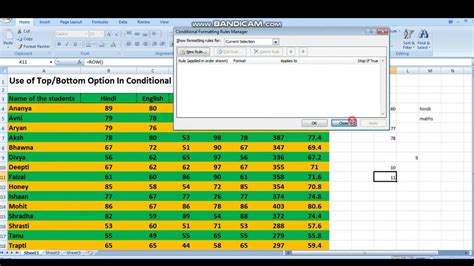
How to Use Conditional Formatting in Google Sheets
Using conditional formatting in Google Sheets is a straightforward process. Here's a step-by-step guide:
- Select the range of cells you want to format
- Go to the "Format" tab in the top menu
- Select "Conditional formatting"
- Choose the type of rule you want to apply (e.g., "Greater than," "Custom formula")
- Enter the values or formula you want to use for the rule
- Click "Done"
Best Practices for Using Conditional Formatting in Google Sheets
Here are some best practices to keep in mind when using conditional formatting in Google Sheets:
- Use clear and concise rules: Make sure your rules are easy to understand and apply
- Test your rules: Test your rules to ensure they are working as intended
- Use different formatting styles: Use different formatting styles (e.g., colors, fonts) to differentiate between different rules
- Keep it simple: Don't overdo it with too many rules – keep it simple and focused
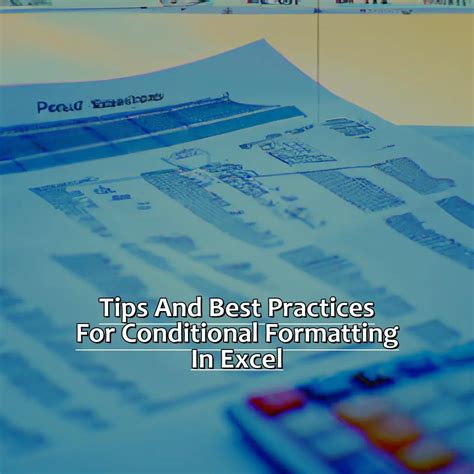
Common Use Cases for Conditional Formatting in Google Sheets
Conditional formatting is a versatile tool that can be used in a variety of contexts. Here are some common use cases:
- Highlighting trends and patterns: Use conditional formatting to highlight trends and patterns in your data
- Identifying anomalies: Use conditional formatting to identify anomalies and outliers in your data
- Visualizing data distributions: Use conditional formatting to visualize data distributions and correlations
- Automating formatting tasks: Use conditional formatting to automate formatting tasks, saving time and effort
Conclusion: Unlock the Power of Conditional Formatting in Google Sheets
Conditional formatting is a powerful feature in Google Sheets that can help you unlock new insights and perspectives in your data. By applying formatting rules to your data, you can quickly identify trends, patterns, and anomalies, making it easier to make informed decisions. Whether you're a data analyst, business owner, or simply someone who wants to make sense of their data, conditional formatting is an essential tool to have in your toolkit.
Gallery of Conditional Formatting Examples
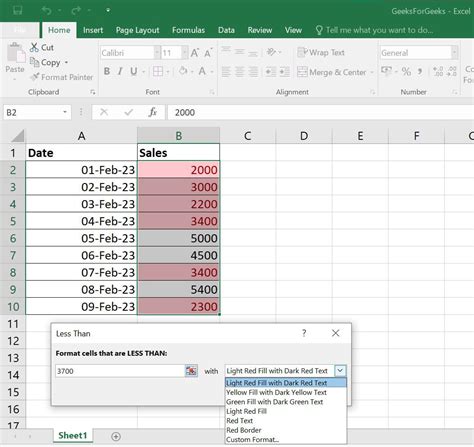
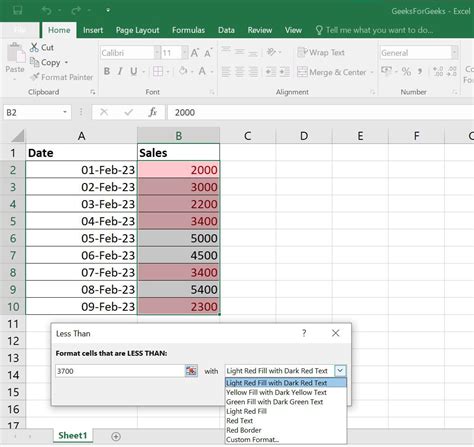
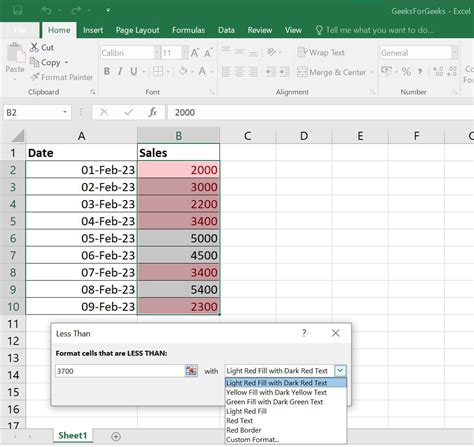
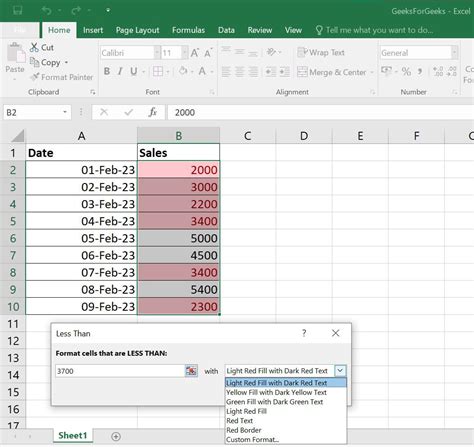
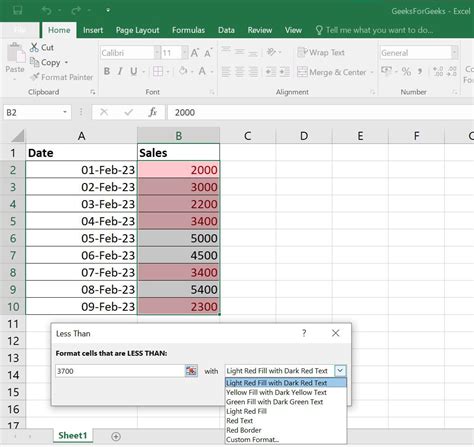
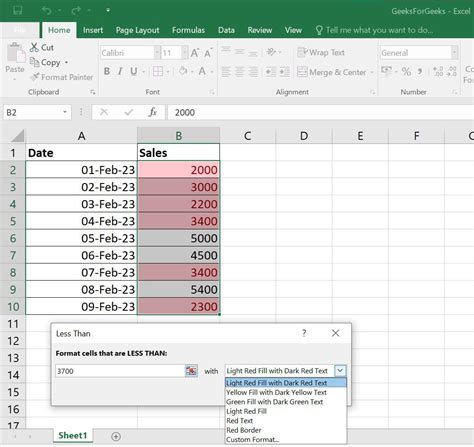
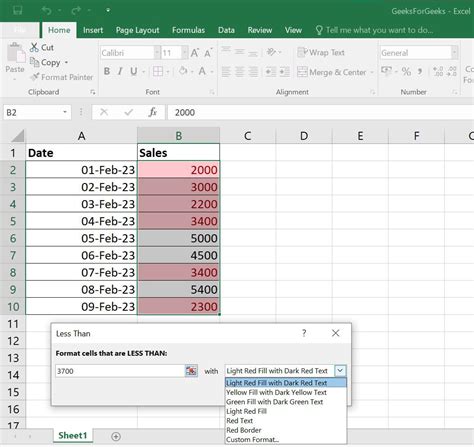
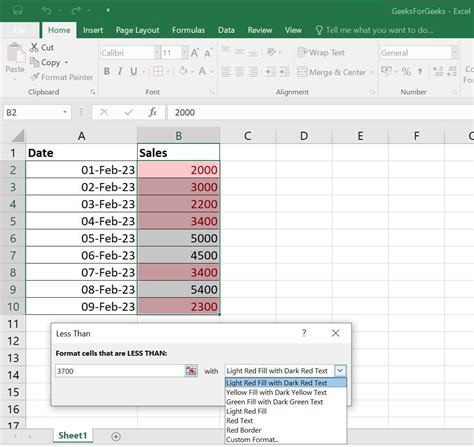
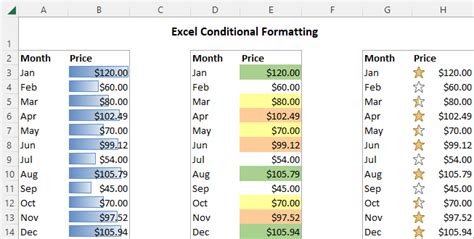
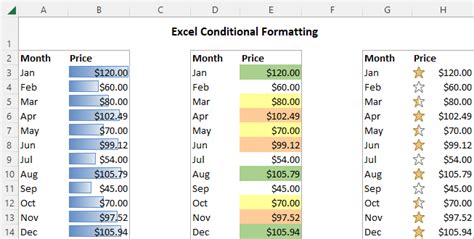
Now that you've learned the ins and outs of conditional formatting in Google Sheets, it's time to put your new skills to the test. Try experimenting with different rules and formatting styles to see what works best for your data. Happy formatting!
