Intro
Discover how to efficiently search and filter text in Google Sheets. Learn easy techniques to locate specific text, use wildcard characters, and apply filters to narrow down data. Master the REGEXMATCH and FILTER functions, and uncover tips for working with text strings. Boost your Google Sheets productivity and accuracy.
Google Sheets is an incredibly powerful tool for managing and analyzing data, but working with text can be a daunting task. Searching and filtering text in Google Sheets is a crucial skill for anyone looking to harness the full potential of this spreadsheet software. In this article, we'll dive into the world of text search and filtering in Google Sheets, covering the essential techniques you need to know to get the most out of your data.
Understanding the Basics of Text Search in Google Sheets

When working with text data in Google Sheets, it's essential to understand the basics of text search. The most fundamental technique is using the FIND and SEARCH functions. The FIND function returns the position of a specific text string within a cell, while the SEARCH function returns the position of a text string within a cell, ignoring case.
Using the FIND Function
The FIND function is case-sensitive and returns the position of the first occurrence of the search text. The syntax for the FIND function is:
=FIND(search_text, text_string, [start_pos])
For example, to find the position of the word "apple" in the text string "I love to eat apples":
=FIND("apple", "I love to eat apples")
This would return the value 13, indicating that the word "apple" starts at the 13th character in the text string.
Using the SEARCH Function
The SEARCH function is case-insensitive and returns the position of the first occurrence of the search text. The syntax for the SEARCH function is:
=SEARCH(search_text, text_string, [start_pos])
For example, to find the position of the word "apple" in the text string "I love to eat Apples":
=SEARCH("apple", "I love to eat Apples")
This would return the value 13, indicating that the word "apple" starts at the 13th character in the text string, regardless of case.
Filtering Text in Google Sheets
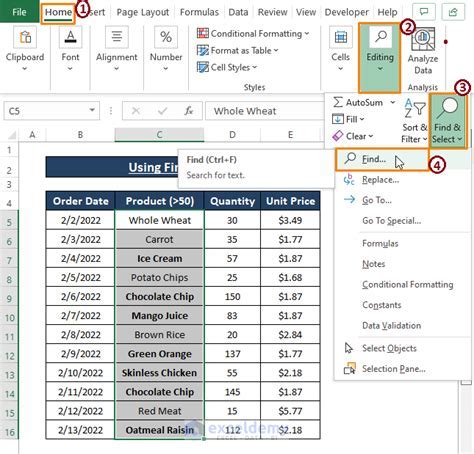
Filtering text in Google Sheets allows you to narrow down your data to specific rows or columns that match your search criteria. There are several ways to filter text in Google Sheets, including using the FILTER function, the QUERY function, and the built-in filter feature.
Using the FILTER Function
The FILTER function allows you to filter a range of cells based on specific criteria. The syntax for the FILTER function is:
=FILTER(range, criteria)
For example, to filter a range of cells to show only rows where the value in column A contains the word "apple":
=FILTER(A1:A10, REGEXMATCH(A1:A10, "apple"))
This would return a filtered range of cells that only includes rows where the value in column A contains the word "apple".
Using the QUERY Function
The QUERY function allows you to query a range of cells using a SQL-like syntax. The syntax for the QUERY function is:
=QUERY(range, query, [headers])
For example, to filter a range of cells to show only rows where the value in column A contains the word "apple":
=QUERY(A1:A10, "SELECT * WHERE A CONTAINS 'apple'", 0)
This would return a filtered range of cells that only includes rows where the value in column A contains the word "apple".
Using the Built-in Filter Feature
Google Sheets also has a built-in filter feature that allows you to filter a range of cells using a simple interface. To use the built-in filter feature, select the range of cells you want to filter, then go to the "Data" menu and select "Filter views" > "Create new filter view".
From there, you can select the column you want to filter and enter your search criteria. Google Sheets will automatically apply the filter to the range of cells.
Advanced Text Search Techniques in Google Sheets
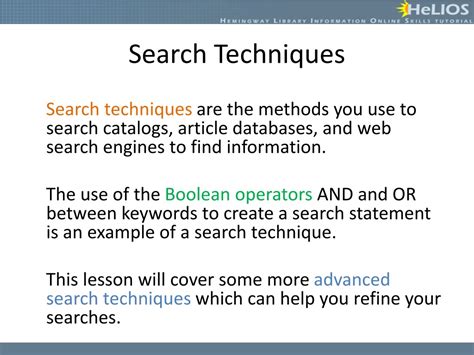
In addition to the basic text search techniques, Google Sheets also offers several advanced techniques for searching and filtering text.
Using Regular Expressions
Regular expressions (regex) are a powerful way to search for complex patterns in text data. Google Sheets supports regex through the REGEXMATCH and REGEXREPLACE functions.
For example, to search for all rows where the value in column A contains a specific pattern:
=FILTER(A1:A10, REGEXMATCH(A1:A10, "pattern"))
This would return a filtered range of cells that only includes rows where the value in column A matches the specified pattern.
Using Array Formulas
Array formulas allow you to perform complex calculations on arrays of data. Google Sheets supports array formulas through the ARRAYFORMULA function.
For example, to search for all rows where the value in column A contains a specific text string, and return the corresponding values in column B:
=ARRAYFORMULA(IF(REGEXMATCH(A1:A10, "text string"), B1:B10, ""))
This would return an array of values that only includes rows where the value in column A contains the specified text string.
Google Sheets Text Search and Filter Techniques Gallery




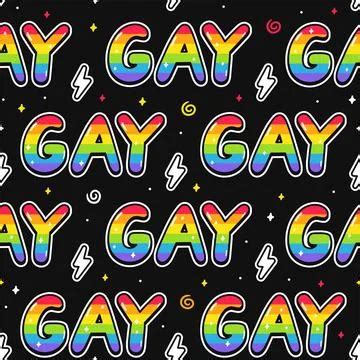
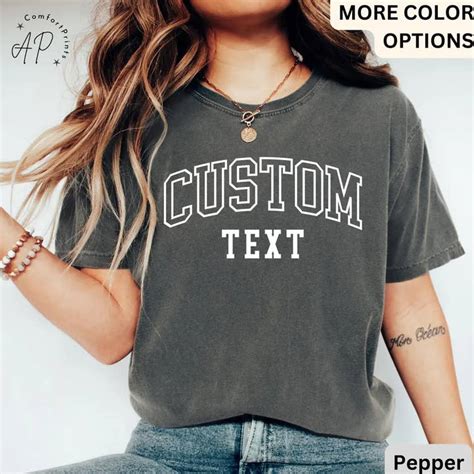

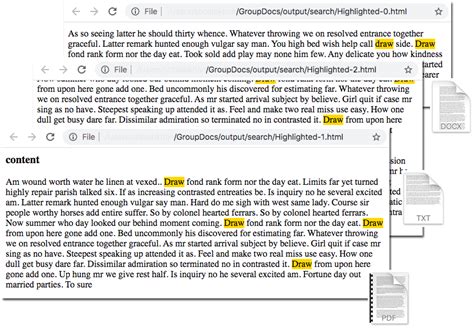

Conclusion
Text search and filtering are essential skills for anyone working with data in Google Sheets. By mastering the techniques outlined in this article, you'll be able to efficiently search and filter your data to gain insights and make informed decisions.
If you have any questions or would like to share your own text search and filtering techniques, please leave a comment below. Don't forget to share this article with your colleagues and friends who may benefit from learning these essential skills.
Stay tuned for more Google Sheets tutorials and tips, and happy spreadsheeting!
