Intro
Master Google Sheets Count Distinct formula with our easy-to-follow guide. Learn how to count unique values, remove duplicates, and summarize data with precision. Discover the power of COUNTUNIQUE, COUNTIF, and QUERY functions, and optimize your spreadsheet analysis with our expert tips and examples.
In the world of Google Sheets, data analysis is a crucial aspect of working with spreadsheets. One of the most useful functions in Google Sheets is the ability to count distinct values in a dataset. This feature is especially helpful when you need to know the number of unique entries in a column or range. In this article, we'll delve into the world of counting distinct values in Google Sheets, exploring the formulas, functions, and techniques you need to master this skill.
Why Count Distinct Values in Google Sheets?
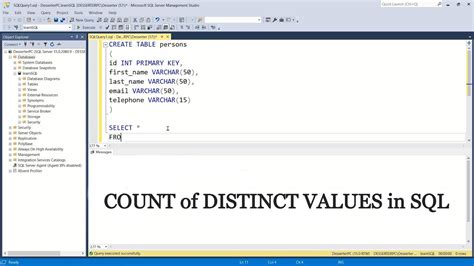
Counting distinct values is essential in various scenarios, such as:
- Data cleaning: By identifying unique values, you can detect duplicates, errors, or inconsistencies in your data.
- Data analysis: Counting distinct values helps you understand the diversity of your data, which is crucial for statistical analysis and decision-making.
- Data visualization: Knowing the number of unique values can inform your choice of visualization tools and techniques.
Google Sheets COUNTIF Function
One way to count distinct values in Google Sheets is by using the COUNTIF function. However, this function has limitations, as it can only count cells that match a specific condition. To count distinct values, you can use the COUNTIF function in combination with the UNIQUE function.
For example, suppose you have a list of names in column A, and you want to count the number of unique names. You can use the following formula:
=COUNTIF(A:A, UNIQUE(A:A))
However, this formula can be cumbersome and may not work efficiently for large datasets.
Google Sheets COUNTUNIQUE Function
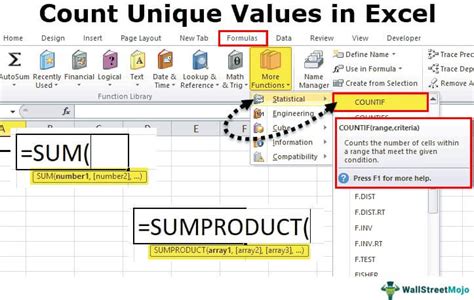
A more efficient way to count distinct values in Google Sheets is by using the COUNTUNIQUE function. This function is specifically designed to count the number of unique values in a range.
The syntax for the COUNTUNIQUE function is:
=COUNTUNIQUE(range)
Where "range" is the range of cells you want to count.
For example, suppose you have a list of names in column A, and you want to count the number of unique names. You can use the following formula:
=COUNTUNIQUE(A:A)
This formula will return the number of unique names in column A.
Google Sheets COUNTUNIQUEIFS Function
If you need to count distinct values based on multiple conditions, you can use the COUNTUNIQUEIFS function. This function combines the features of the COUNTUNIQUE and COUNTIFS functions.
The syntax for the COUNTUNIQUEIFS function is:
=COUNTUNIQUEIFS(range, criteria_range1, criteria1, [criteria_range2], [criteria2],...)
Where:
- "range" is the range of cells you want to count.
- "criteria_range1" is the first range of cells you want to apply the criteria to.
- "criteria1" is the first criteria you want to apply.
- "[criteria_range2]" and "[criteria2]" are optional additional criteria ranges and criteria.
For example, suppose you have a list of names and ages in columns A and B, and you want to count the number of unique names for people over 30 years old. You can use the following formula:
=COUNTUNIQUEIFS(A:A, B:B, ">30")
This formula will return the number of unique names for people over 30 years old.
Alternative Methods for Counting Distinct Values

In addition to the COUNTUNIQUE and COUNTUNIQUEIFS functions, there are alternative methods for counting distinct values in Google Sheets.
One method is to use the UNIQUE function in combination with the COUNTA function. The UNIQUE function returns an array of unique values, and the COUNTA function counts the number of non-empty cells in the array.
The syntax for this method is:
=COUNTA(UNIQUE(range))
Where "range" is the range of cells you want to count.
Another method is to use the FILTER function in combination with the COUNTA function. The FILTER function returns an array of values that meet a specific condition, and the COUNTA function counts the number of non-empty cells in the array.
The syntax for this method is:
=COUNTA(FILTER(range, criteria))
Where:
- "range" is the range of cells you want to count.
- "criteria" is the condition you want to apply.
Gallery of Count Distinct Values in Google Sheets
Count Distinct Values in Google Sheets
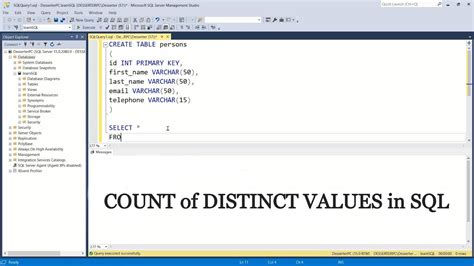
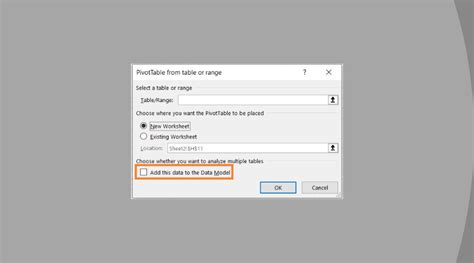
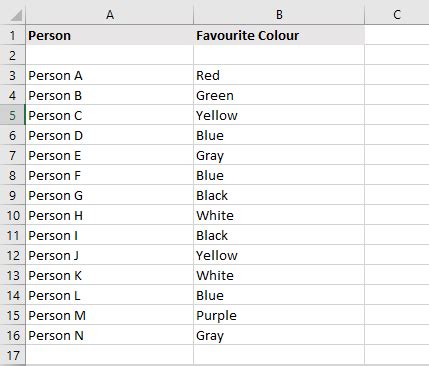
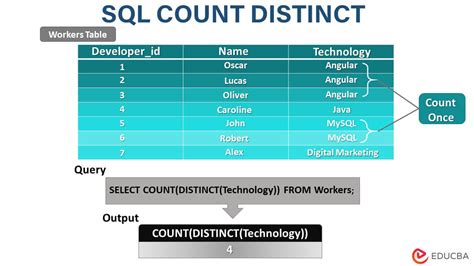
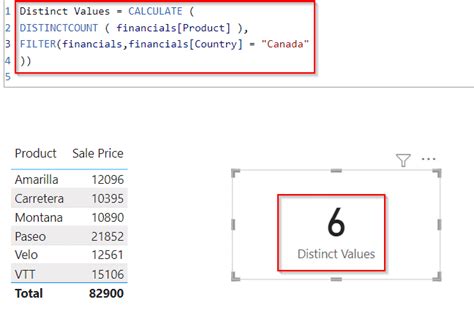
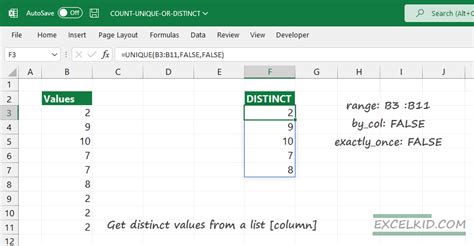
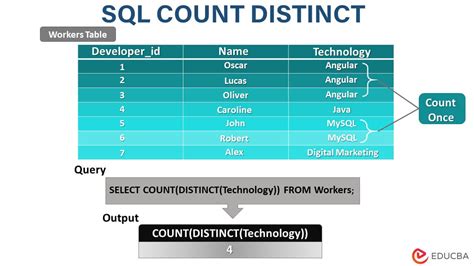
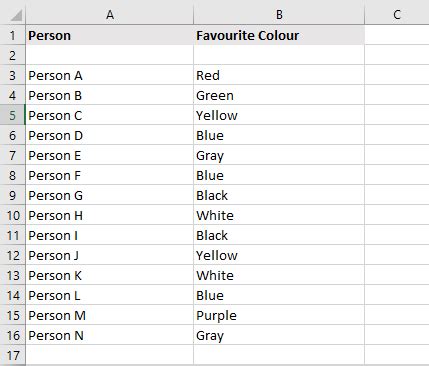
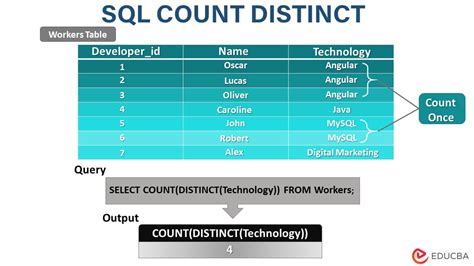
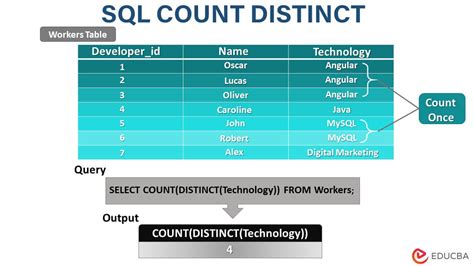
Conclusion
Counting distinct values is an essential skill in Google Sheets, and there are various methods and formulas you can use to achieve this. The COUNTUNIQUE and COUNTUNIQUEIFS functions are the most efficient ways to count distinct values, but alternative methods using the UNIQUE, COUNTA, and FILTER functions can also be useful.
By mastering the art of counting distinct values in Google Sheets, you can improve your data analysis skills and make more informed decisions. Whether you're working with small datasets or large datasets, the techniques outlined in this article will help you count distinct values with ease.
So, which method will you use to count distinct values in Google Sheets? Share your thoughts and experiences in the comments below!
