Intro
Discover how to count cells containing specific text in Google Sheets with ease. Learn formulas and techniques to efficiently search and count cells with desired text, including exact phrases and partial matches. Master Google Sheets functions like COUNTIF, REGEXMATCH, and QUERY to simplify data analysis and boost productivity.
When working with Google Sheets, it's not uncommon to need to count cells that contain specific text. Whether you're tracking website analytics, managing inventory, or simply organizing data, this functionality can be incredibly useful. In this article, we'll explore the different methods to count cells containing specific text in Google Sheets, from basic to advanced techniques.
Understanding the Problem
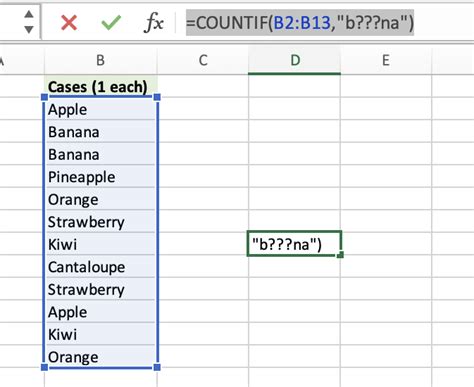
Counting cells with specific text can be a challenging task, especially when dealing with large datasets. Manually going through each cell can be time-consuming and prone to errors. Fortunately, Google Sheets offers several built-in functions and formulas to simplify this process.
Basic Counting Methods
One of the simplest ways to count cells containing specific text is by using the COUNTIF function. This function takes two arguments: the range of cells to search and the criteria to match.
Using the COUNTIF Function
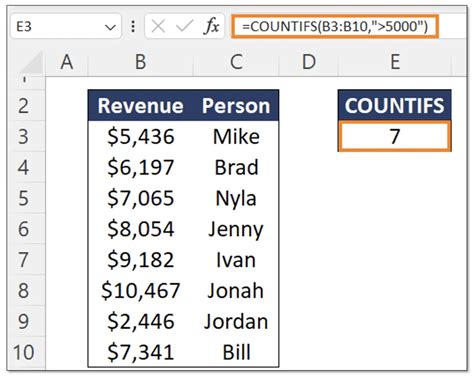
The syntax for the COUNTIF function is as follows:
COUNTIF(range, criteria)
For example, if you want to count the number of cells in column A that contain the text "apple", you would use the following formula:
=COUNTIF(A:A, "apple")
This formula will return the number of cells in column A that contain the exact text "apple".
Advanced Counting Methods
While the COUNTIF function is useful, it has some limitations. For example, it's case-sensitive and doesn't support wildcards. To overcome these limitations, you can use the REGEXMATCH function in combination with the SUM function.
Using REGEXMATCH and SUM
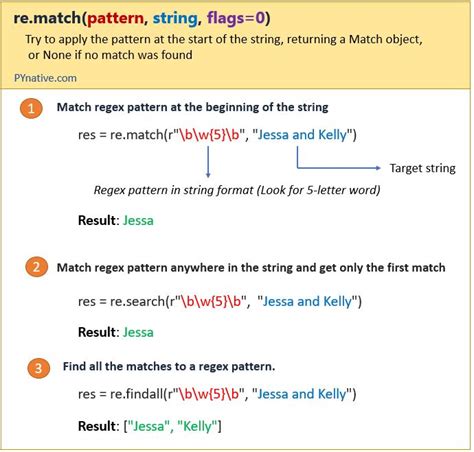
The syntax for the REGEXMATCH function is as follows:
REGEXMATCH(text, pattern)
To count the number of cells in column A that contain the text "apple" (case-insensitive), you would use the following formula:
=SUM(ARRAYFORMULA(REGEXMATCH(A:A, "apple", "i")))
This formula uses the ARRAYFORMULA function to apply the REGEXMATCH function to each cell in column A. The "i" flag makes the search case-insensitive.
Practical Examples
Here are some practical examples of how to use these functions:
- Counting cells containing specific text in a column:
=COUNTIF(A:A, "apple")
- Counting cells containing specific text in a range:
=COUNTIF(A1:A10, "banana")
- Counting cells containing specific text (case-insensitive):
=SUM(ARRAYFORMULA(REGEXMATCH(A:A, "orange", "i")))
- Counting cells containing multiple specific texts:
=COUNTIF(A:A, "apple") + COUNTIF(A:A, "banana")
Gallery of Google Sheets Functions
Google Sheets Functions
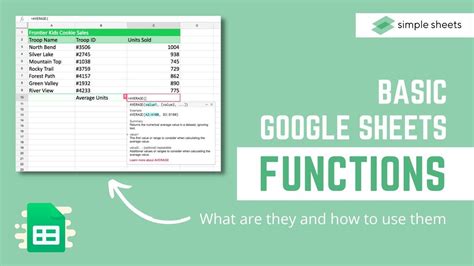
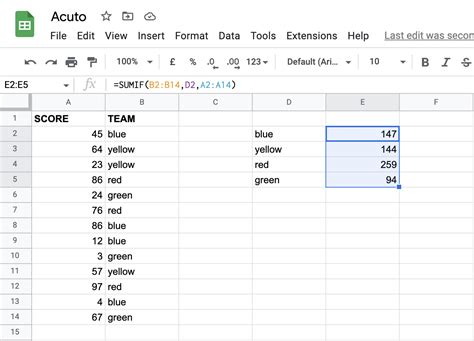
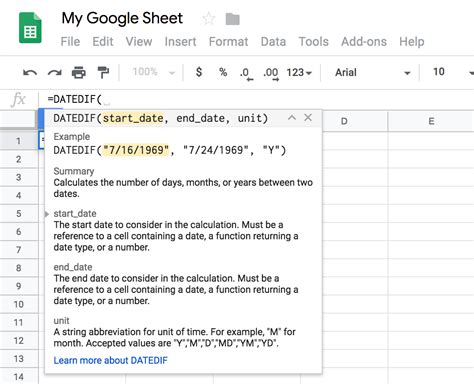
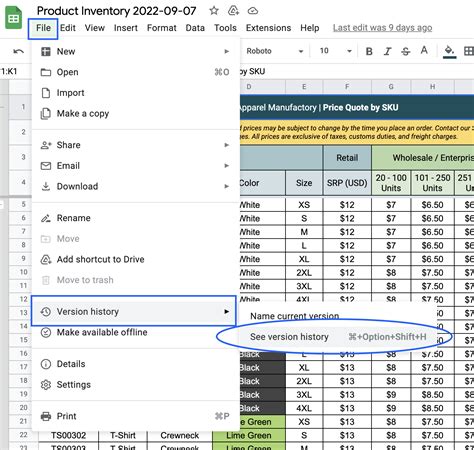
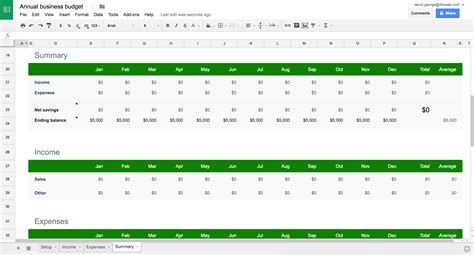
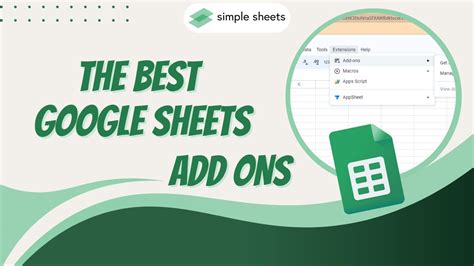
Conclusion
Counting cells containing specific text in Google Sheets can be a daunting task, but with the right functions and formulas, it can be simplified. Whether you're using the COUNTIF function or the REGEXMATCH function in combination with the SUM function, there's a solution to fit your needs. By mastering these techniques, you'll be able to work more efficiently and effectively in Google Sheets.
We hope you found this article helpful. If you have any questions or need further assistance, please don't hesitate to ask. Share your thoughts and experiences with counting cells in Google Sheets in the comments below!
