When working with large datasets in Google Sheets, it's common to need to summarize data by month. One way to do this is by counting the number of rows that fall within a specific month. In this article, we'll explore three ways to count rows in Google Sheets by month.
Understanding the Problem
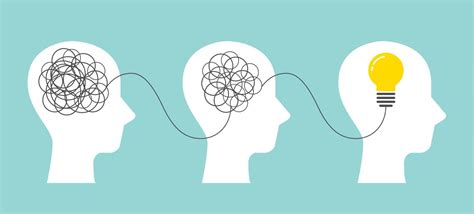
Imagine you have a Google Sheet with a list of sales data, including the date of each sale. You want to know how many sales were made in January, February, and so on. You could manually count the rows, but that would be time-consuming and prone to errors. Instead, you can use formulas to automate the process.
Method 1: Using the FILTER Function
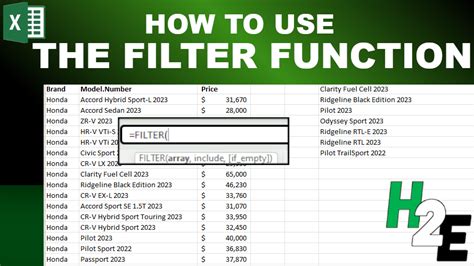
The FILTER function is a powerful tool in Google Sheets that allows you to filter data based on specific criteria. To count rows by month using the FILTER function, follow these steps:
- Assume your data is in column A, and you want to count the number of rows for each month.
- In cell B2, enter the formula:
=FILTER(A:A, MONTH(A:A) = 1) - This formula filters column A to only include dates where the month is January (1).
- To count the number of rows, wrap the formula in a COUNT function:
=COUNT(FILTER(A:A, MONTH(A:A) = 1)) - Copy the formula down to count the number of rows for each month.
Using an Array Formula
To make the formula more efficient, you can use an array formula. This allows you to count the number of rows for each month in a single formula.
- In cell B2, enter the formula:
=ArrayFormula(COUNTIFS(MONTH(A:A), ROW(INDIRECT("1:12")))) - This formula uses the COUNTIFS function to count the number of rows for each month.
- The ROW(INDIRECT("1:12")) part generates an array of numbers from 1 to 12, representing each month.
- The MONTH(A:A) part extracts the month from each date in column A.
Method 2: Using the QUERY Function
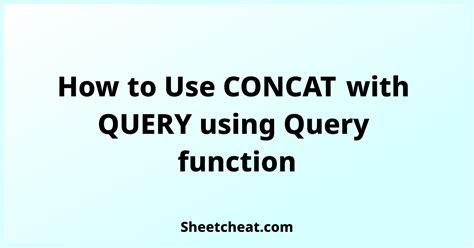
The QUERY function is another powerful tool in Google Sheets that allows you to query data using SQL-like syntax. To count rows by month using the QUERY function, follow these steps:
- Assume your data is in column A, and you want to count the number of rows for each month.
- In cell B2, enter the formula:
=QUERY(A:A, "SELECT COUNT(A) WHERE MONTH(A) = 1") - This formula queries column A to count the number of rows where the month is January (1).
- To count the number of rows for each month, modify the formula to:
=QUERY(A:A, "SELECT COUNT(A) WHERE MONTH(A) = "&ROW(INDIRECT("1:12"))) - This formula uses the ROW(INDIRECT("1:12")) part to generate an array of numbers from 1 to 12, representing each month.
Method 3: Using a Pivot Table
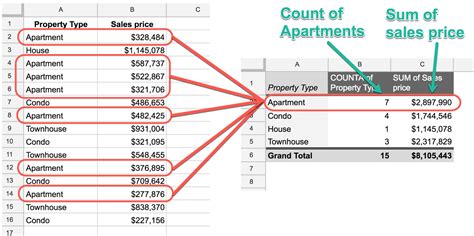
A pivot table is a powerful tool in Google Sheets that allows you to summarize data by grouping and aggregating values. To count rows by month using a pivot table, follow these steps:
- Assume your data is in column A, and you want to count the number of rows for each month.
- Create a pivot table by going to the "Insert" menu and selecting "Pivot table".
- In the pivot table editor, drag the "Month" field to the "Rows" area.
- Right-click on the "Month" field and select "Group by month".
- In the "Values" area, drag the "Count of" field and select "Count".
- The pivot table will display the count of rows for each month.
Count Rows in Google Sheets by Month Image Gallery
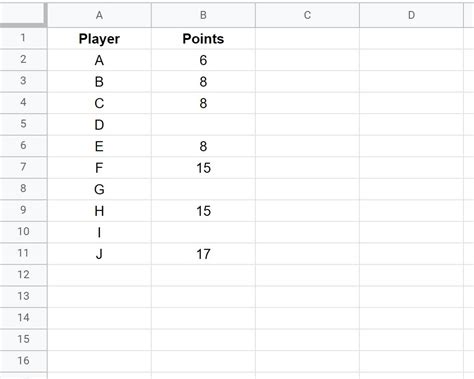
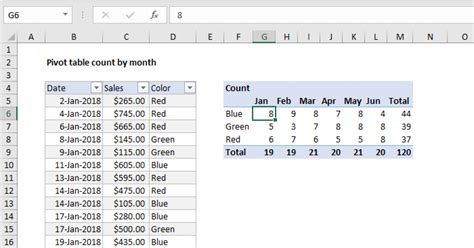
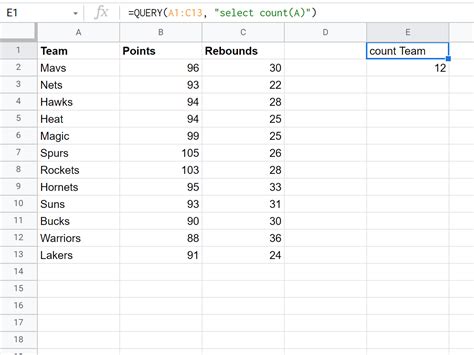
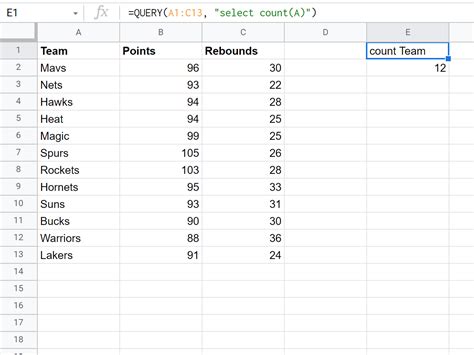
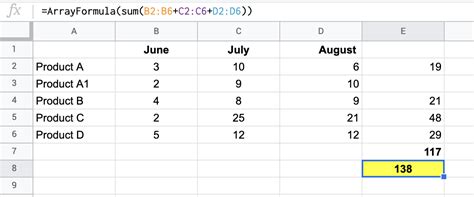
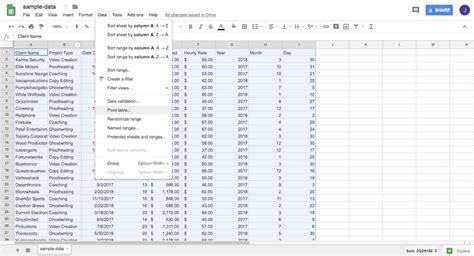
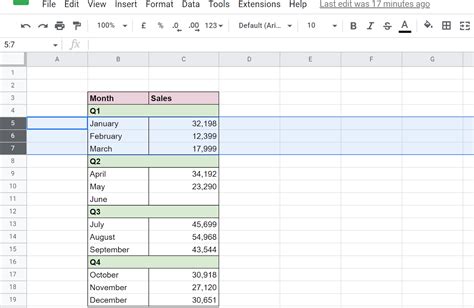
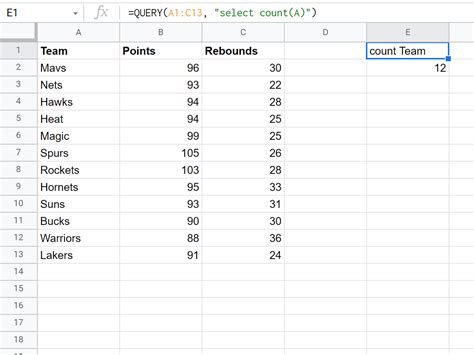
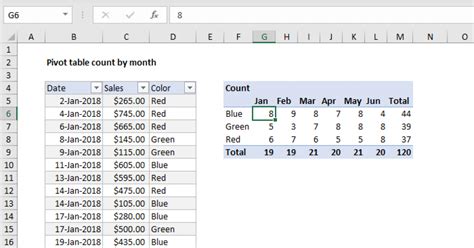
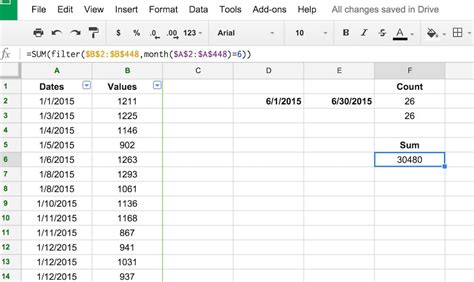
We hope this article has helped you learn three ways to count rows in Google Sheets by month. Whether you use the FILTER function, QUERY function, or a pivot table, you'll be able to summarize your data by month and gain valuable insights. Do you have any questions or need further assistance? Leave a comment below or share this article with your friends and colleagues.
