Intro
Master Google Sheets Countif multiple criteria with ease. Learn how to use the Countif function to filter data based on multiple conditions, including dates, texts, and numbers. Discover the power of combining criteria to get accurate counts and make data-driven decisions. Simplify your data analysis with this essential Google Sheets tutorial.
Google Sheets is an incredibly powerful tool for data analysis, and one of its most useful functions is the COUNTIF function. The COUNTIF function allows you to count the number of cells in a range that meet specific criteria. However, what if you need to count cells based on multiple criteria? In this article, we'll explore how to use COUNTIF with multiple criteria in Google Sheets.
Why Use COUNTIF with Multiple Criteria?
There are many scenarios where you might need to count cells based on multiple criteria. For example, let's say you have a spreadsheet that tracks sales data for different regions and products. You might want to count the number of sales for a specific region and product category. Without the ability to use multiple criteria, you'd have to use multiple COUNTIF functions and combine the results, which can be cumbersome and prone to errors.
Using COUNTIF with Multiple Criteria
Fortunately, Google Sheets allows you to use the COUNTIF function with multiple criteria using the following syntax:
COUNTIF(range, criteria1, [criteria2,...])
Where:
rangeis the range of cells that you want to count.criteria1,criteria2, etc. are the criteria that you want to apply.
For example, let's say you have a spreadsheet with the following data:
| Region | Product | Sales |
|---|---|---|
| North | A | 100 |
| North | B | 200 |
| South | A | 300 |
| South | B | 400 |
To count the number of sales for the North region and product A, you can use the following formula:
=COUNTIF(A:A, "North") * COUNTIF(B:B, "A")
However, this formula has a problem - it counts the number of cells that meet either criteria, not both. To count the number of cells that meet both criteria, you can use the following formula:
=COUNTIFS(A:A, "North", B:B, "A")
The COUNTIFS function is similar to the COUNTIF function, but it allows you to specify multiple criteria ranges and criteria.
Using COUNTIFS with Multiple Criteria
The COUNTIFS function is the recommended way to use COUNTIF with multiple criteria. The syntax is as follows:
COUNTIFS(criteria_range1, criteria1, [criteria_range2, criteria2,...])
Where:
criteria_range1,criteria_range2, etc. are the ranges of cells that you want to apply the criteria to.criteria1,criteria2, etc. are the criteria that you want to apply.
For example, let's say you have a spreadsheet with the following data:
| Region | Product | Sales |
|---|---|---|
| North | A | 100 |
| North | B | 200 |
| South | A | 300 |
| South | B | 400 |
To count the number of sales for the North region and product A, you can use the following formula:
=COUNTIFS(A:A, "North", B:B, "A")
This formula will return the correct count of 1, because there is only one cell that meets both criteria.
Tips and Tricks
Here are a few tips and tricks to keep in mind when using COUNTIF with multiple criteria:
- Make sure to use the COUNTIFS function instead of the COUNTIF function when using multiple criteria.
- Use absolute references (e.g.
$A$1) instead of relative references (e.g.A1) to ensure that the formula doesn't break when you insert or delete rows or columns. - Use named ranges or references to make the formula more readable and easier to maintain.
- Use the
ANDandORfunctions to combine multiple criteria in a single formula.
Conclusion
Using COUNTIF with multiple criteria is a powerful way to analyze data in Google Sheets. By using the COUNTIFS function and following the tips and tricks outlined in this article, you can create complex formulas that meet your specific needs. Whether you're a beginner or an advanced user, mastering the COUNTIF function with multiple criteria will take your data analysis skills to the next level.
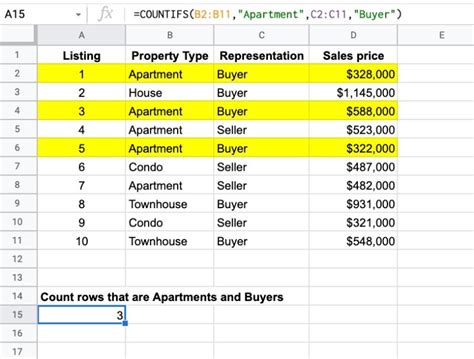
COUNTIFS Function Examples
Here are a few examples of using the COUNTIFS function with multiple criteria:
=COUNTIFS(A:A, "North", B:B, "A")- Counts the number of sales for the North region and product A.=COUNTIFS(A:A, "South", B:B, "B")- Counts the number of sales for the South region and product B.=COUNTIFS(A:A, "East", B:B, "C", C:C, ">100")- Counts the number of sales for the East region, product C, and sales greater than 100.
COUNTIFS Function Syntax
The syntax for the COUNTIFS function is as follows:
COUNTIFS(criteria_range1, criteria1, [criteria_range2, criteria2,...])
Where:
criteria_range1,criteria_range2, etc. are the ranges of cells that you want to apply the criteria to.criteria1,criteria2, etc. are the criteria that you want to apply.
COUNTIFS Function Errors
Here are a few common errors that can occur when using the COUNTIFS function:
#VALUE!- Occurs when the criteria range or criteria is invalid.#N/A- Occurs when the formula cannot find a match for the criteria.#REF!- Occurs when the formula references a cell or range that does not exist.
Google Sheets COUNTIFS Function Gallery
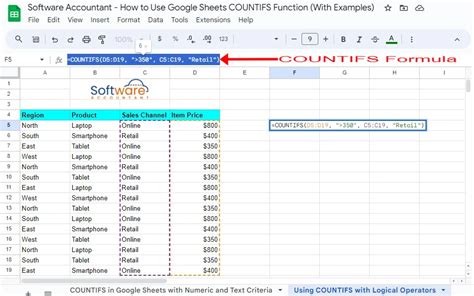
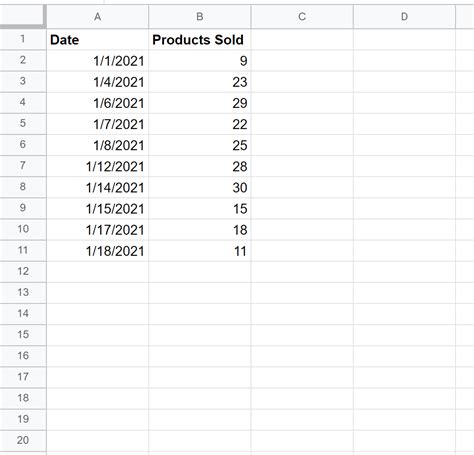
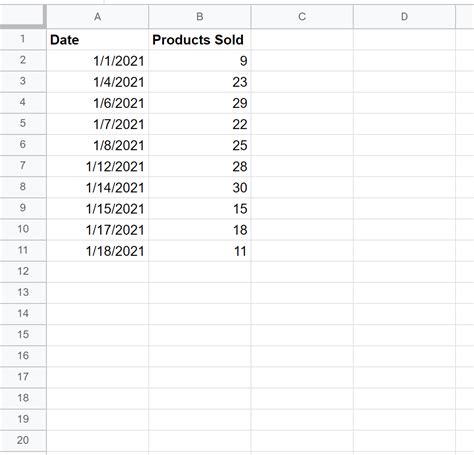
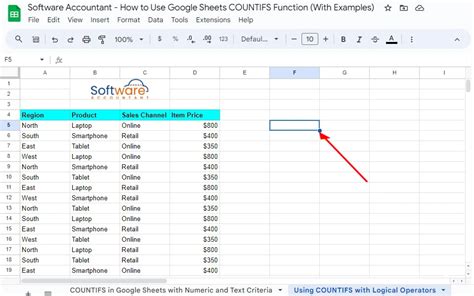
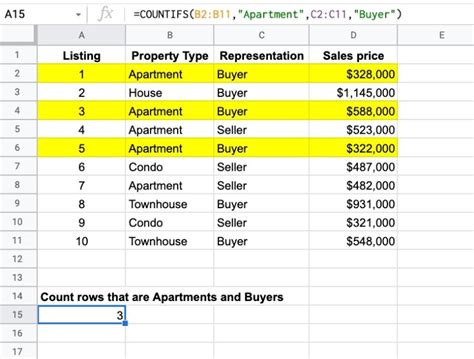
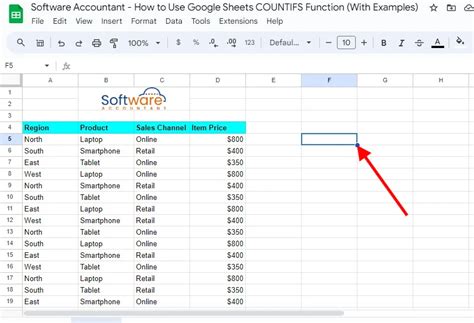
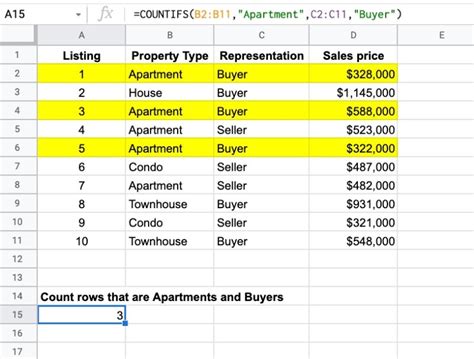
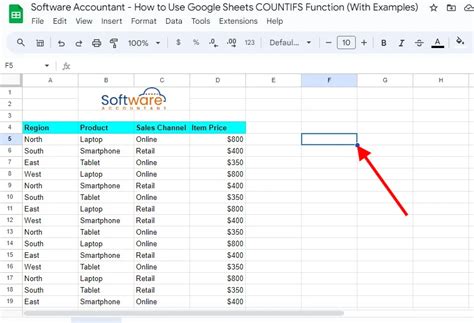
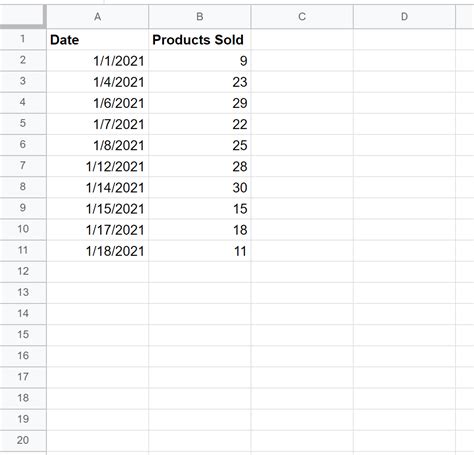
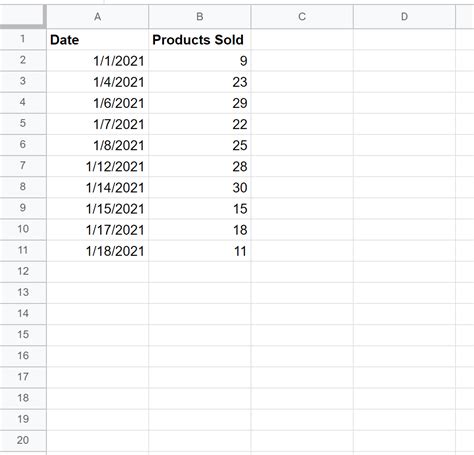
We hope this article has helped you to understand how to use the COUNTIF function with multiple criteria in Google Sheets. Do you have any questions or need further assistance? Please leave a comment below.
