Custom sorting in Google Sheets can be a powerful tool to organize and analyze data. While Google Sheets provides various built-in sorting options, sometimes you need more control over how your data is sorted. In this article, we will explore five ways to custom sort in Google Sheets, giving you the flexibility to manage your data according to your specific needs.
Understanding Custom Sorting in Google Sheets
Before diving into the methods, it's essential to understand what custom sorting means in the context of Google Sheets. Custom sorting refers to the ability to sort data in a way that isn't provided by Google Sheets' default sorting options. This can include sorting by specific criteria, using custom formulas, or even sorting by the color of cells.
Method 1: Custom Sorting Using Formulas
One of the most powerful ways to custom sort in Google Sheets is by using formulas. By creating a formula that returns a value based on your sorting criteria, you can sort your data in a way that isn't possible with Google Sheets' built-in sorting options.
For example, let's say you have a list of students with their names, ages, and grades. You want to sort the list by the students' grades, but only for students who are above a certain age. You can use the following formula to achieve this:
=IF(A2:A>18, B2:B, "")
This formula checks if the age in column A is greater than 18. If it is, the formula returns the grade in column B. Otherwise, it returns an empty string. You can then sort the list based on this formula.
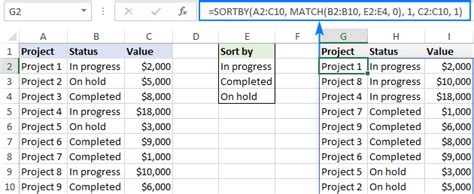
Method 2: Custom Sorting Using Conditional Formatting
Conditional formatting is a powerful tool in Google Sheets that allows you to format cells based on specific conditions. You can also use conditional formatting to custom sort your data.
For example, let's say you have a list of sales data with different regions. You want to sort the list by the region, but only for regions that have a certain amount of sales. You can use conditional formatting to achieve this.
First, select the range of cells that you want to format. Then, go to the "Format" tab and select "Conditional formatting." In the format cells if dropdown, select "Custom formula is." Then, enter the following formula:
=B2:B>100
This formula checks if the value in column B is greater than 100. If it is, the formula returns TRUE, and the cell will be formatted accordingly.
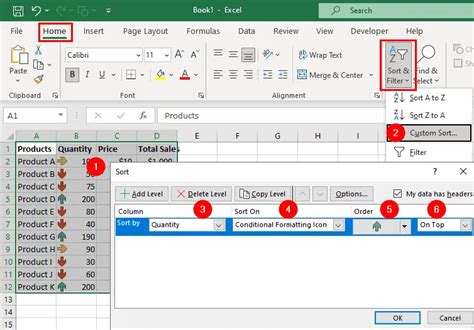
Method 3: Custom Sorting Using Scripts
Google Sheets provides a powerful scripting language called Google Apps Script. Using scripts, you can create custom sorting functions that can't be achieved with Google Sheets' built-in sorting options.
For example, let's say you have a list of names and you want to sort them by the number of vowels in each name. You can use the following script to achieve this:
function sortByName() {
var sheet = SpreadsheetApp.getActiveSheet();
var dataRange = sheet.getDataRange();
var values = dataRange.getValues();
// Loop through each row
for (var i = 0; i < values.length; i++) {
var name = values[i][0];
var vowelCount = 0;
// Count the number of vowels in the name
for (var j = 0; j < name.length; j++) {
if ('aeiou'.indexOf(name[j].toLowerCase())!== -1) {
vowelCount++;
}
}
// Add the vowel count to the data
values[i][1] = vowelCount;
}
// Sort the data by the vowel count
values.sort(function(a, b) {
return a[1] - b[1];
});
// Write the sorted data back to the sheet
sheet.clearContents();
sheet.getRange(1, 1, values.length, values[0].length).setValues(values);
}
This script loops through each name, counts the number of vowels, and then sorts the data by the vowel count.
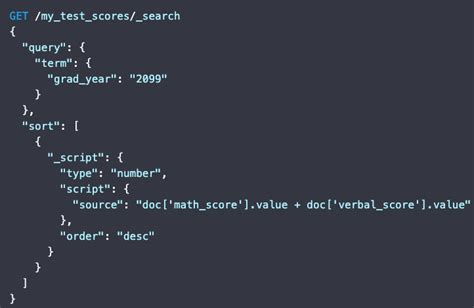
Method 4: Custom Sorting Using Add-ons
Google Sheets provides a range of add-ons that can help you custom sort your data. For example, the "Power Tools" add-on provides a range of advanced sorting options, including the ability to sort by custom formulas.
To install the Power Tools add-on, follow these steps:
- Open your Google Sheet.
- Click on the "Add-ons" menu.
- Search for "Power Tools."
- Click on the "Install" button.
Once installed, you can access the Power Tools add-on by clicking on the "Add-ons" menu and selecting "Power Tools."
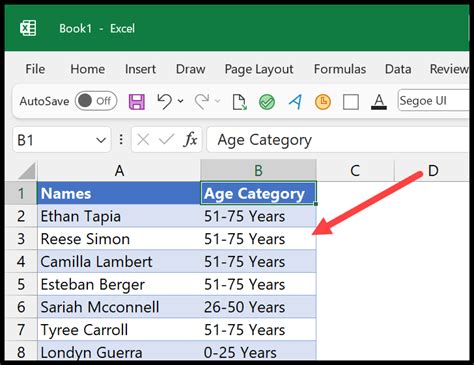
Method 5: Custom Sorting Using External Tools
Finally, you can also use external tools to custom sort your data. For example, you can use a tool like OpenRefine to sort your data using custom formulas or scripts.
OpenRefine is a powerful data processing tool that allows you to sort, filter, and transform your data in a range of ways. You can use OpenRefine to custom sort your data by importing your Google Sheet into the tool and then using the tool's built-in sorting options.
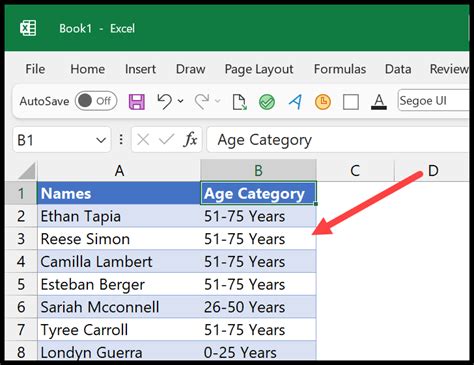
Gallery of Custom Sorting Methods
Custom Sorting Methods Image Gallery
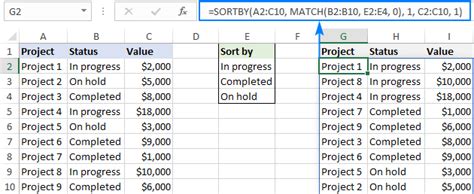
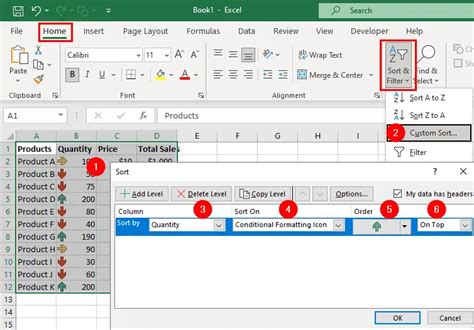
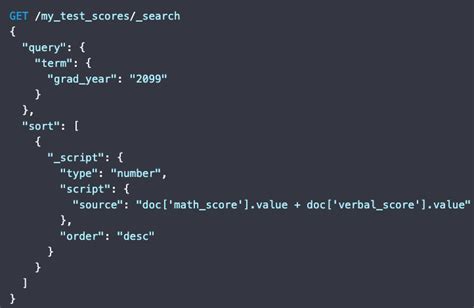
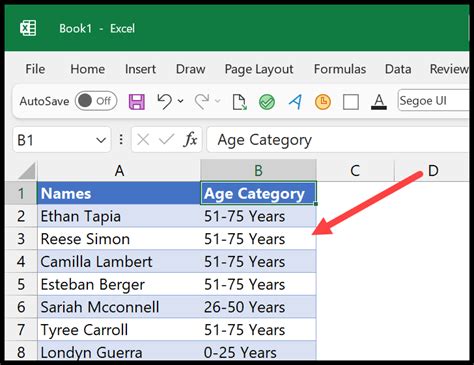
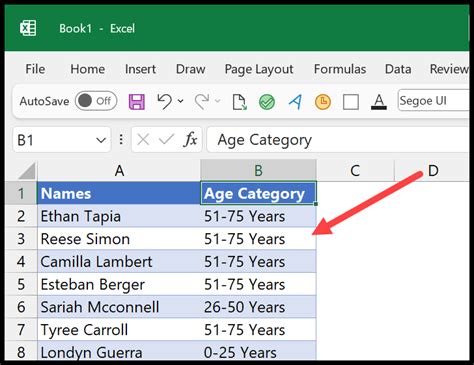
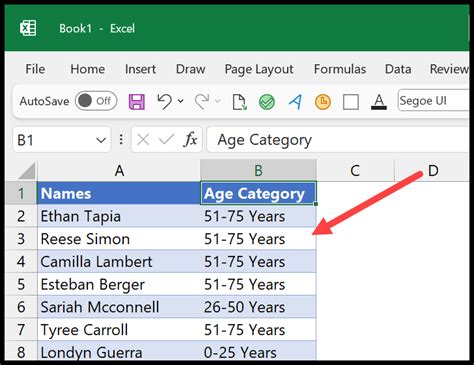
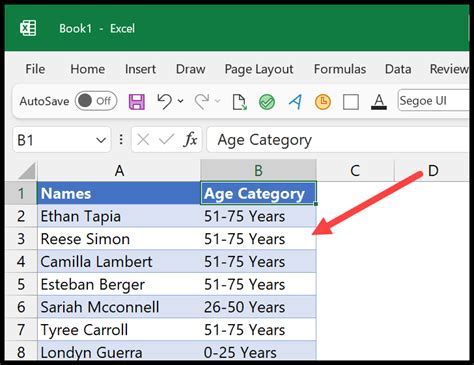
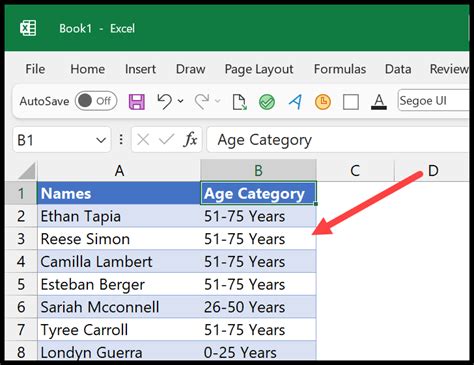
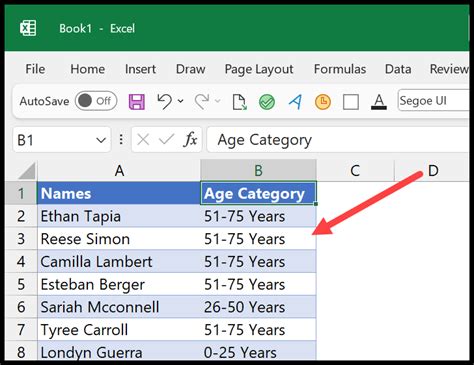
Conclusion
Custom sorting in Google Sheets can be a powerful tool to organize and analyze data. By using one or more of the five methods outlined in this article, you can custom sort your data in a way that meets your specific needs. Whether you use formulas, conditional formatting, scripts, add-ons, or external tools, the key is to find the method that works best for you and your data.
