The convenience of having a calendar at your fingertips! In today's digital age, it's no surprise that many of us rely on digital calendars to stay organized. Google Sheets offers a fantastic way to create a customizable calendar that can be shared with others and accessed from anywhere. In this article, we'll explore five ways to create a double-click calendar in Google Sheets.
Creating a double-click calendar in Google Sheets is a great way to streamline your scheduling process. With just a few clicks, you can create a calendar that allows you to easily schedule appointments, meetings, and events. In this article, we'll walk you through five different methods to create a double-click calendar in Google Sheets.
Whether you're a business owner, a student, or simply someone looking to stay organized, a double-click calendar in Google Sheets can be a game-changer. So, let's dive in and explore the different ways to create one!
Method 1: Using a Template

One of the easiest ways to create a double-click calendar in Google Sheets is to use a pre-made template. Google Sheets offers a range of free templates that you can use to create a calendar. To access these templates, follow these steps:
- Open Google Sheets and click on the "Template" button in the top right corner.
- Search for "calendar" in the template gallery.
- Select a template that suits your needs.
- Click on the "Use this template" button to create a new spreadsheet based on the template.
Using a template is a great way to save time and get started quickly. However, keep in mind that you may need to customize the template to fit your specific needs.
Customizing the Template
Once you've created a new spreadsheet based on the template, you can customize it to fit your needs. Here are a few things you may want to customize:
- The layout: You may want to adjust the layout of the calendar to fit your needs. For example, you may want to add more columns or rows.
- The formatting: You can customize the formatting of the calendar to fit your style. For example, you can change the font, colors, and borders.
- The data: You'll need to enter your own data into the calendar. This may include appointments, meetings, and events.
Method 2: Using a Script
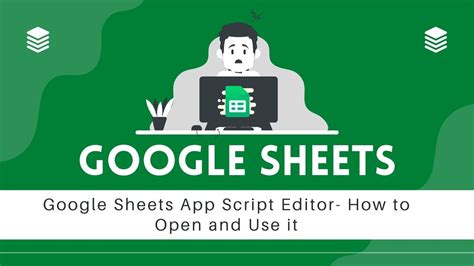
Another way to create a double-click calendar in Google Sheets is to use a script. Google Sheets has a built-in scripting language called Google Apps Script that allows you to automate tasks and create custom functions.
To create a double-click calendar using a script, follow these steps:
- Open Google Sheets and click on the "Tools" menu.
- Select "Script editor" from the drop-down menu.
- In the script editor, create a new function that creates a calendar.
- Use the
createCalendarfunction to create a new calendar. - Use the
addEventfunction to add events to the calendar.
Using a script is a great way to create a customized calendar that fits your specific needs. However, it does require some programming knowledge.
Creating a Script
Here's an example of a script that creates a double-click calendar in Google Sheets:
function createCalendar() {
var calendar = CalendarApp.getCalendarById('primary');
var sheet = SpreadsheetApp.getActiveSpreadsheet().getActiveSheet();
var events = calendar.getEvents(new Date('2023-01-01'), new Date('2023-12-31'));
sheet.clearContents();
sheet.appendRow(['Date', 'Event']);
for (var i = 0; i < events.length; i++) {
var event = events[i];
sheet.appendRow([event.getTitle(), event.getStartTime()]);
}
}
This script creates a new calendar and adds events to it. You can customize the script to fit your specific needs.
Method 3: Using Add-ons
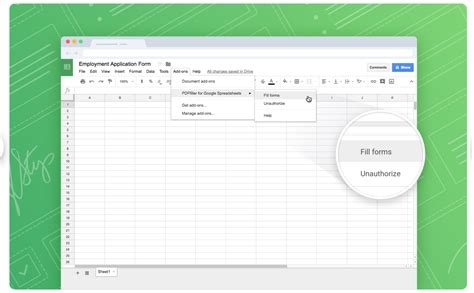
Another way to create a double-click calendar in Google Sheets is to use add-ons. Google Sheets has a range of add-ons that can help you create a calendar.
To use an add-on to create a double-click calendar, follow these steps:
- Open Google Sheets and click on the "Add-ons" menu.
- Search for "calendar" in the add-on gallery.
- Select an add-on that suits your needs.
- Click on the "Install" button to install the add-on.
Using an add-on is a great way to create a calendar without having to write any code. However, keep in mind that some add-ons may require a subscription or payment.
Popular Add-ons
Here are some popular add-ons for creating a double-click calendar in Google Sheets:
- Calendarize: This add-on allows you to create a calendar and add events to it.
- ScheduleOnce: This add-on allows you to schedule meetings and appointments.
- Calendly: This add-on allows you to schedule meetings and appointments.
Method 4: Using a Formula
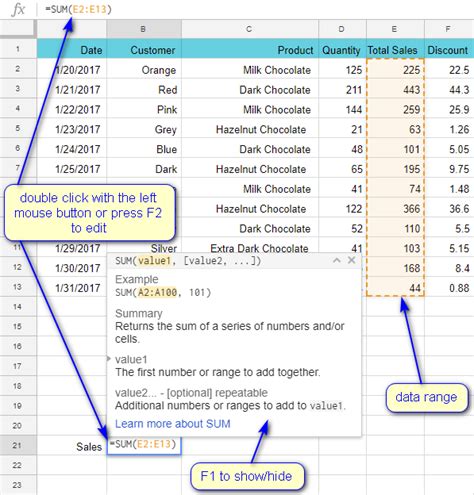
Another way to create a double-click calendar in Google Sheets is to use a formula. Google Sheets has a range of formulas that can help you create a calendar.
To use a formula to create a double-click calendar, follow these steps:
- Open Google Sheets and select the cell where you want to create the calendar.
- Enter the formula
=CALENDAR(A1,B1,C1,D1)where A1, B1, C1, and D1 are the cells that contain the date range. - Press enter to create the calendar.
Using a formula is a great way to create a calendar quickly and easily. However, keep in mind that the formula may not be customizable.
Customizing the Formula
Here's an example of a formula that creates a double-click calendar in Google Sheets:
=CALENDAR(A1,B1,C1,D1)
This formula creates a calendar that displays the date range specified in cells A1, B1, C1, and D1. You can customize the formula to fit your specific needs.
Method 5: Using a Third-Party Service
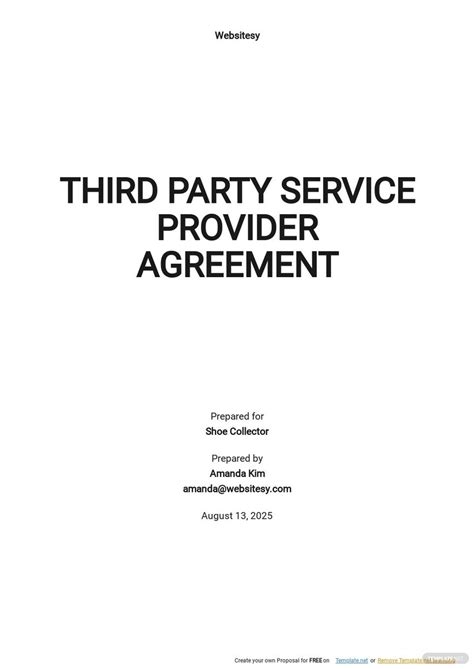
Finally, you can use a third-party service to create a double-click calendar in Google Sheets. There are many services available that offer calendar creation tools.
To use a third-party service to create a double-click calendar, follow these steps:
- Search for "Google Sheets calendar" in your favorite search engine.
- Select a service that suits your needs.
- Follow the instructions to create a calendar.
Using a third-party service is a great way to create a calendar without having to write any code. However, keep in mind that some services may require a subscription or payment.
Popular Third-Party Services
Here are some popular third-party services for creating a double-click calendar in Google Sheets:
- Microsoft Excel: This service allows you to create a calendar and add events to it.
- Google Calendar: This service allows you to create a calendar and add events to it.
- TimeTree: This service allows you to create a calendar and add events to it.
Double Click Calendar Image Gallery
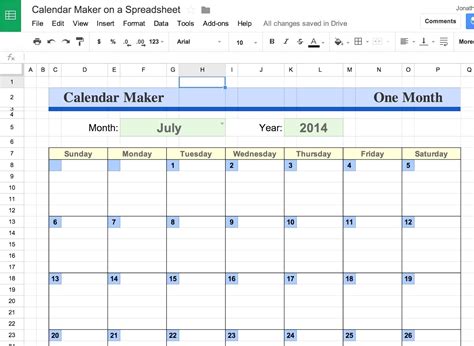
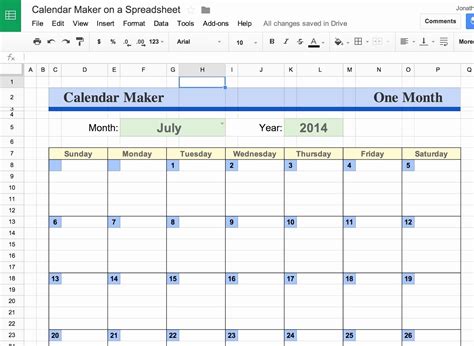
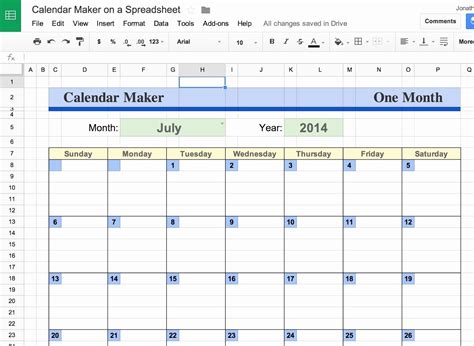
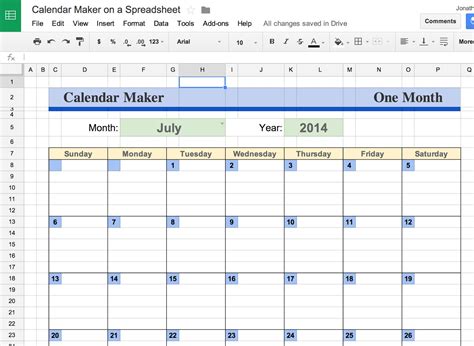
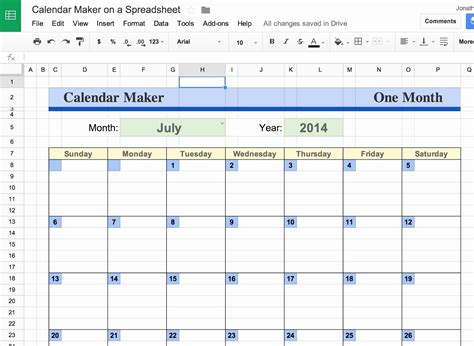
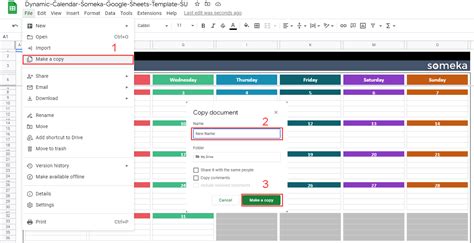
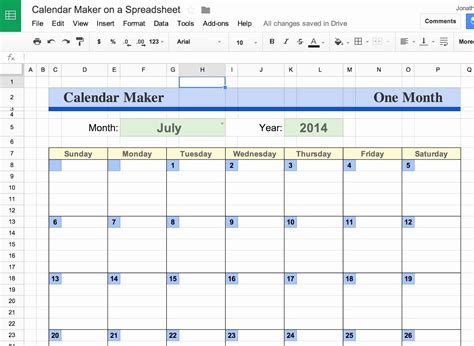
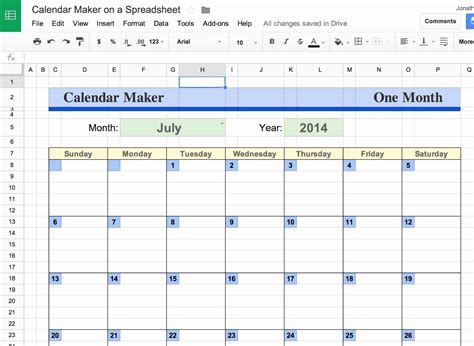
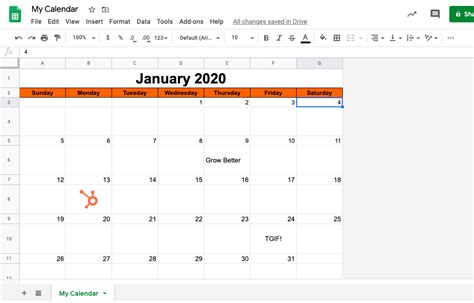
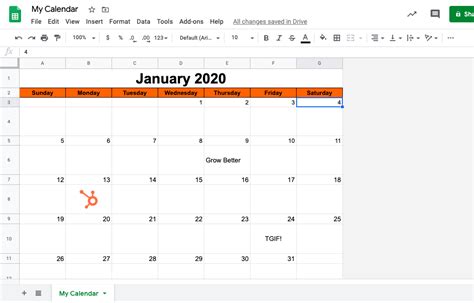
Creating a double-click calendar in Google Sheets can be a great way to stay organized and streamline your scheduling process. Whether you use a template, script, add-on, formula, or third-party service, there are many ways to create a calendar that fits your needs. We hope this article has helped you get started on creating your own double-click calendar in Google Sheets!
What's your favorite method for creating a double-click calendar in Google Sheets? Let us know in the comments!
