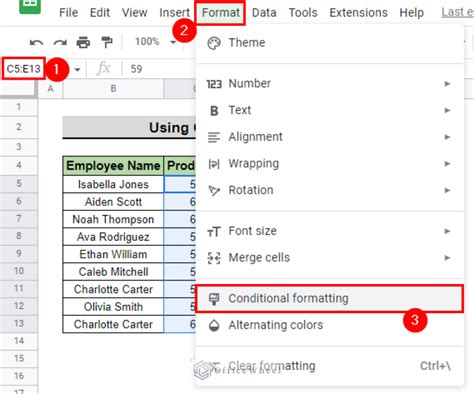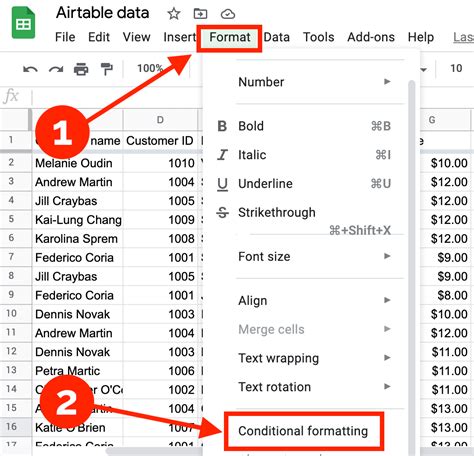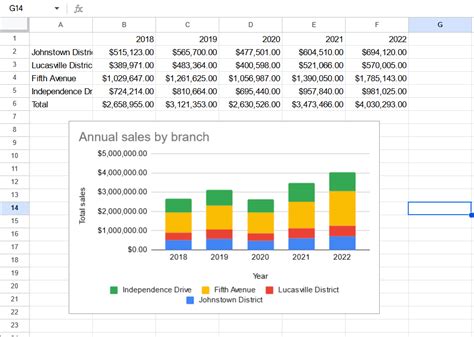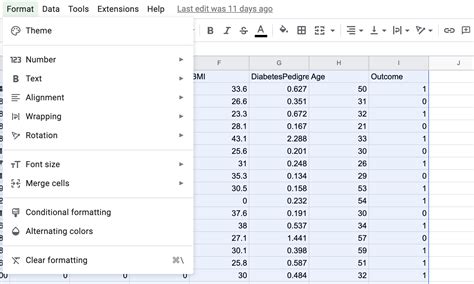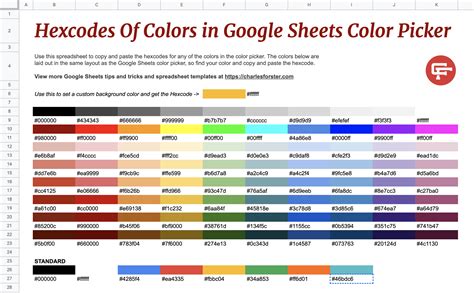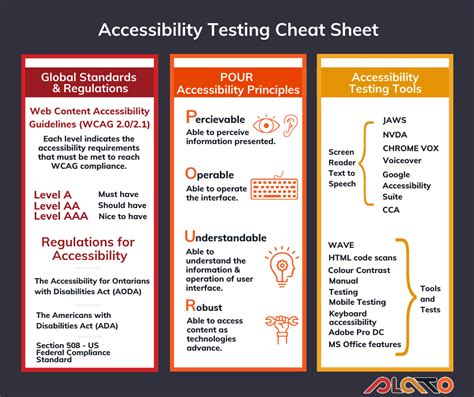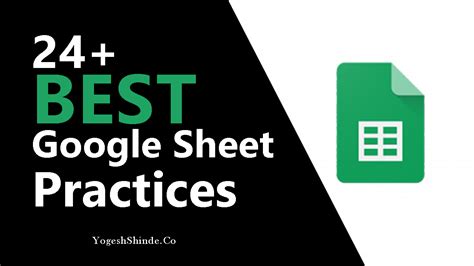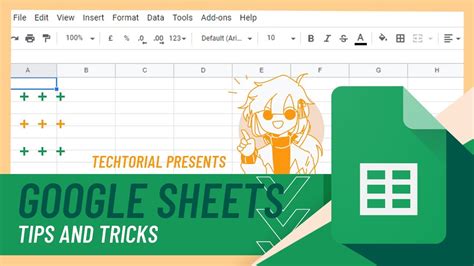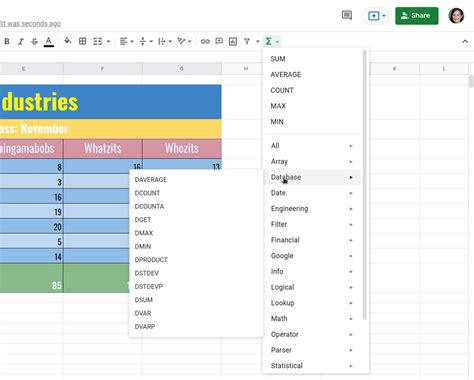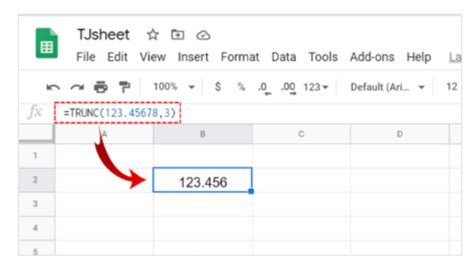Are you tired of using plain and boring formatting in your Google Sheets? Do you want to add some visual flair to your spreadsheets and make them more engaging? Look no further! In this article, we'll show you how to apply gradient color in Google Sheets, making it easy to enhance the appearance of your data.
Gradient colors can be a powerful tool in data visualization, helping to draw attention to specific trends, patterns, or insights. By applying gradient colors to your Google Sheets, you can create a more dynamic and interactive experience for your users. Plus, it's easier than you think!
Why Use Gradient Colors in Google Sheets?
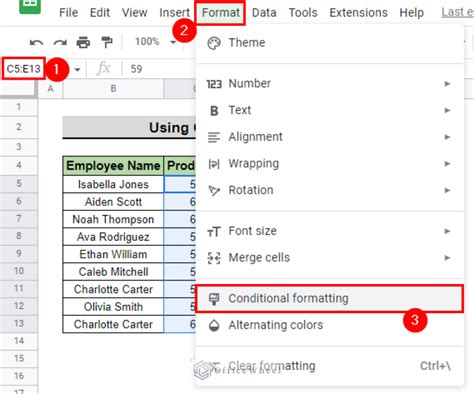
Before we dive into the nitty-gritty of applying gradient colors, let's explore the benefits of using them in Google Sheets:
- Enhance data visualization: Gradient colors can help you highlight trends, patterns, or correlations in your data, making it easier to analyze and understand.
- Improve user engagement: By adding a touch of color to your spreadsheets, you can make them more engaging and interactive, encouraging users to explore and interact with your data.
- Create visual hierarchy: Gradient colors can help you create a visual hierarchy in your spreadsheet, drawing attention to specific cells, rows, or columns.
How to Apply Gradient Color in Google Sheets
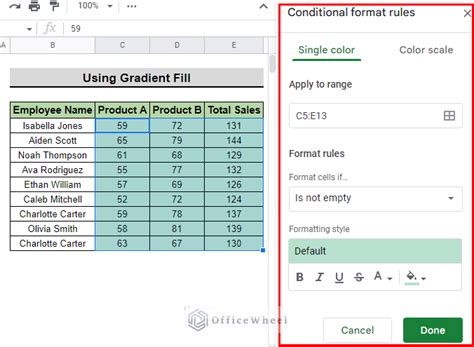
Now that we've covered the benefits of using gradient colors in Google Sheets, let's get started with the step-by-step process of applying them:
Step 1: Select the Cells
To apply a gradient color to a range of cells, start by selecting the cells you want to format. You can do this by clicking and dragging your mouse over the cells or by using the keyboard shortcut Ctrl+A (or Cmd+A on a Mac).
Step 2: Go to the "Format" Tab
Once you've selected the cells, navigate to the "Format" tab in the top menu. From there, click on the "Conditional formatting" option.
Step 3: Create a New Rule
In the "Conditional formatting" pane, click on the "New rule" button. This will open a dropdown menu where you can choose the type of formatting rule you want to create.
Step 4: Select the Gradient Option
From the dropdown menu, select the "Gradient" option. This will open a new pane where you can customize your gradient settings.
Step 5: Customize Your Gradient
In the gradient settings pane, you can customize the following options:
- Gradient style: Choose from a range of pre-built gradient styles or create your own custom gradient.
- Color: Select the colors you want to use for your gradient. You can choose from a range of pre-built colors or enter your own custom color codes.
- Direction: Choose the direction of your gradient, from horizontal to vertical.
Step 6: Apply the Gradient
Once you've customized your gradient settings, click on the "Done" button to apply the gradient to your selected cells.
Example Use Cases for Gradient Colors in Google Sheets
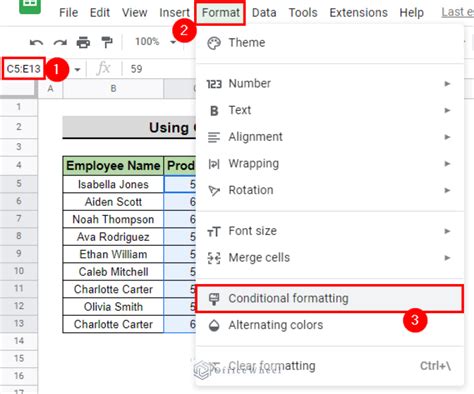
Gradient colors can be used in a variety of ways in Google Sheets, from highlighting trends in financial data to visualizing customer behavior. Here are some example use cases:
- Financial analysis: Use gradient colors to highlight trends in financial data, such as revenue growth or expense patterns.
- Customer behavior: Visualize customer behavior using gradient colors, such as highlighting the most engaged customers or those with the highest purchase frequency.
- Marketing campaigns: Use gradient colors to track the performance of marketing campaigns, such as highlighting the most effective channels or ad creatives.
Common Mistakes to Avoid When Using Gradient Colors in Google Sheets
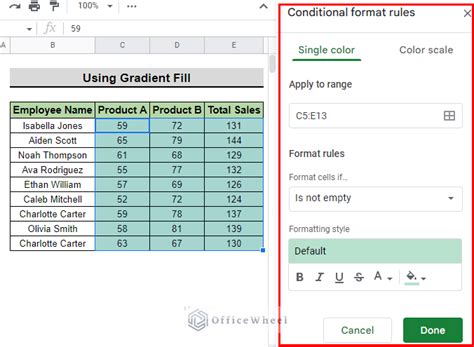
While gradient colors can be a powerful tool in Google Sheets, there are some common mistakes to avoid:
- Overusing gradients: Don't overuse gradients, as they can be distracting and make your spreadsheet harder to read.
- Choosing the wrong colors: Choose colors that are easy to read and contrast well with your data.
- Not testing for accessibility: Make sure to test your gradient colors for accessibility, as some color combinations may be difficult to read for users with visual impairments.
Best Practices for Using Gradient Colors in Google Sheets
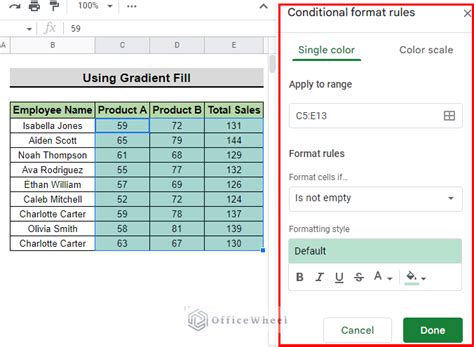
Here are some best practices for using gradient colors in Google Sheets:
- Use gradients sparingly: Use gradients to highlight important trends or patterns in your data, but avoid overusing them.
- Choose colors carefully: Choose colors that are easy to read and contrast well with your data.
- Test for accessibility: Test your gradient colors for accessibility to ensure they are readable for all users.
Conclusion
In this article, we've shown you how to apply gradient color in Google Sheets, making it easy to enhance the appearance of your data. By following the step-by-step process and avoiding common mistakes, you can use gradient colors to create a more dynamic and interactive experience for your users.
Gradient Color in Google Sheets Image Gallery