Highlighting duplicates in Google Sheets can be a powerful tool for data analysis and management. Whether you're working with a list of customer information, inventory data, or any other type of dataset, identifying duplicate entries can help you identify errors, inconsistencies, and areas for improvement. In this article, we'll explore five different methods for highlighting duplicates in Google Sheets.
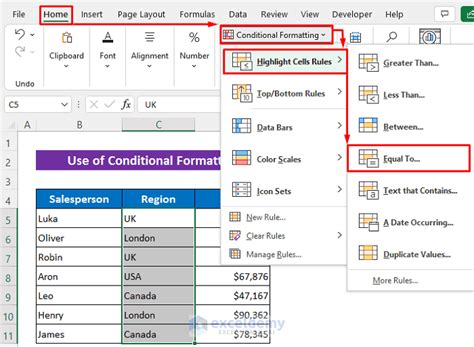
Method 1: Using Conditional Formatting
One of the easiest ways to highlight duplicates in Google Sheets is by using conditional formatting. This feature allows you to apply formatting rules to specific cells or ranges based on conditions such as formulas, values, and formatting.
To highlight duplicates using conditional formatting, follow these steps:
- Select the range of cells that you want to check for duplicates.
- Go to the "Format" tab in the top menu.
- Select "Conditional formatting" from the dropdown menu.
- In the "Format cells if" dropdown menu, select "Custom formula is".
- Enter the formula
=COUNTIF(A:A, A1) > 1, where A1 is the first cell in the range you selected. - Click on the "Format" button and select the formatting options you want to apply to the duplicate cells.
- Click "Done" to apply the formatting.
Method 2: Using the COUNTIF Function
Another way to highlight duplicates in Google Sheets is by using the COUNTIF function. This function counts the number of cells in a range that meet a specific condition.
To highlight duplicates using the COUNTIF function, follow these steps:
- Select the range of cells that you want to check for duplicates.
- Enter the formula
=COUNTIF(A:A, A1) > 1in a new column, where A1 is the first cell in the range you selected. - Copy the formula down to the rest of the cells in the range.
- Use the formula to create a new column that indicates whether each cell is a duplicate or not.
- Use conditional formatting to highlight the cells that contain the value "TRUE" in the new column.
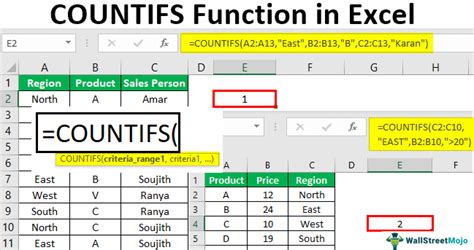
Method 3: Using the REMOVE_DUPLICATES Function
Google Sheets also provides a built-in function called REMOVE_DUPLICATES that can be used to remove duplicates from a range of cells. While this function doesn't directly highlight duplicates, it can be used in conjunction with other functions to achieve the same result.
To highlight duplicates using the REMOVE_DUPLICATES function, follow these steps:
- Select the range of cells that you want to check for duplicates.
- Enter the formula
=REMOVE_DUPLICATES(A:A)in a new column, where A:A is the range of cells you selected. - Copy the formula down to the rest of the cells in the range.
- Use the formula to create a new column that contains the unique values from the original range.
- Use conditional formatting to highlight the cells that contain values that are not in the new column.
Method 4: Using the QUERY Function
The QUERY function in Google Sheets is a powerful tool for data analysis and manipulation. It can be used to highlight duplicates by querying the data and returning only the duplicate values.
To highlight duplicates using the QUERY function, follow these steps:
- Select the range of cells that you want to check for duplicates.
- Enter the formula
=QUERY(A:A, "SELECT A WHERE COUNT(A) > 1")in a new column, where A:A is the range of cells you selected. - Copy the formula down to the rest of the cells in the range.
- Use the formula to create a new column that contains the duplicate values from the original range.
- Use conditional formatting to highlight the cells that contain values that are in the new column.
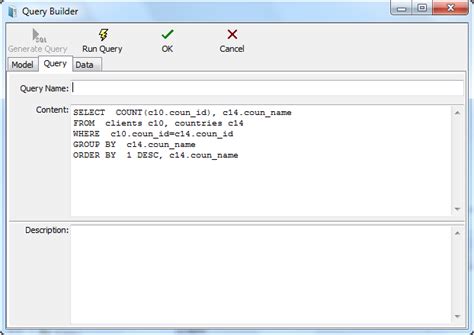
Method 5: Using Add-ons
Finally, there are several add-ons available for Google Sheets that can be used to highlight duplicates. These add-ons provide additional functionality and can be easily installed from the Google Workspace Marketplace.
To highlight duplicates using an add-on, follow these steps:
- Go to the Google Workspace Marketplace and search for "duplicate highlighter".
- Select an add-on that meets your needs and click on the "Install" button.
- Follow the instructions to install the add-on and grant it permission to access your Google Sheets account.
- Use the add-on to highlight duplicates in your Google Sheets document.
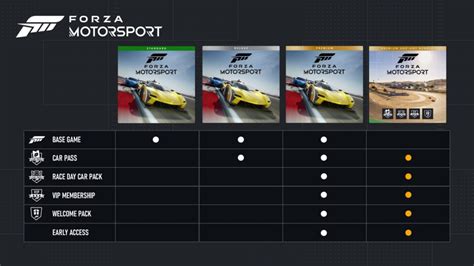
Gallery of Duplicate Highlighting Methods
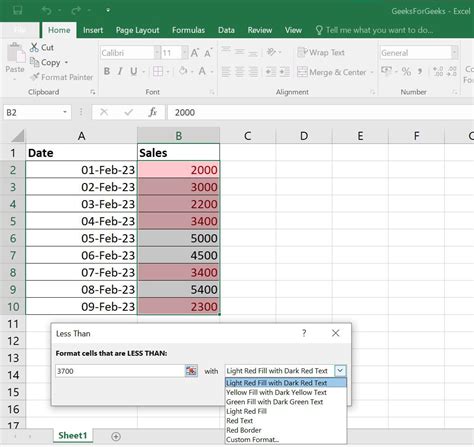
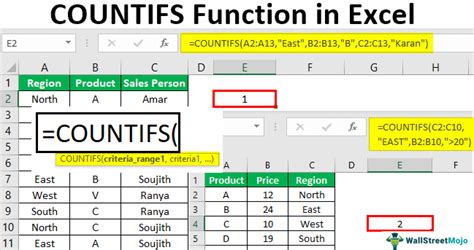
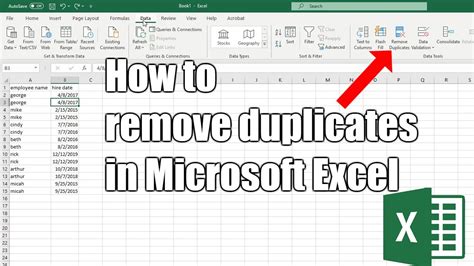
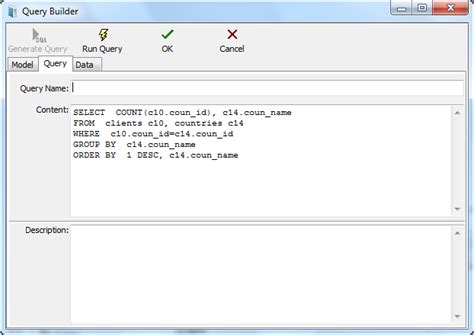

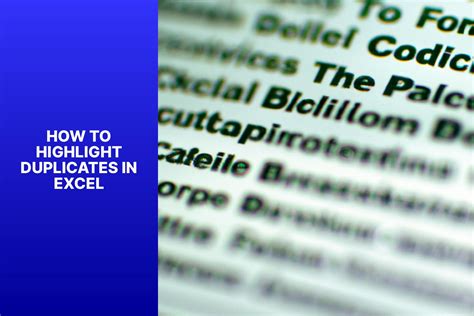
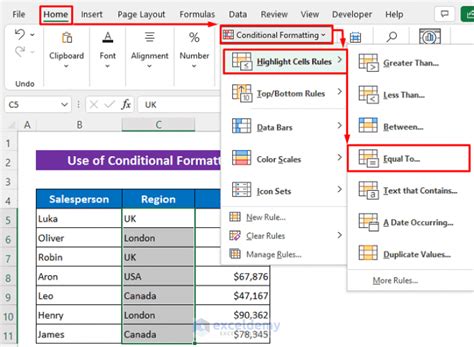
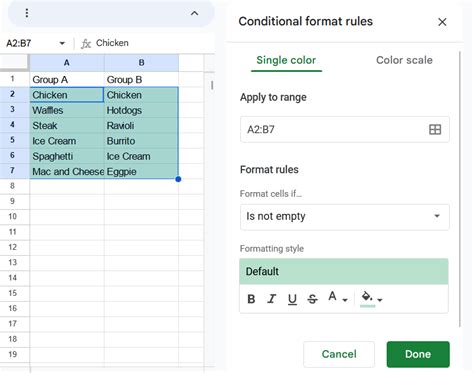
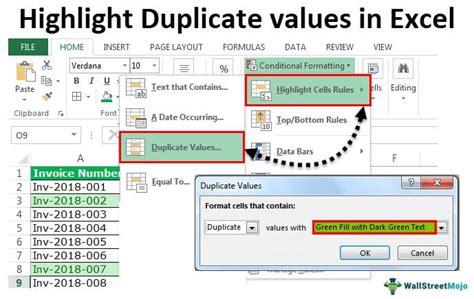
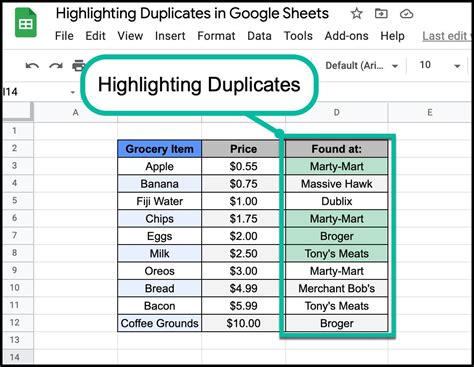
We hope this article has provided you with a comprehensive guide to highlighting duplicates in Google Sheets. Whether you're using conditional formatting, the COUNTIF function, the REMOVE_DUPLICATES function, the QUERY function, or an add-on, there are many ways to achieve this task. Experiment with different methods to find the one that works best for you.
