Google Sheets is an incredibly powerful tool for managing and analyzing data. One of its many useful features is the ability to highlight rows based on specific conditions. Highlighting rows can help draw attention to important information, make data easier to read, and enhance the overall organization of your spreadsheet.
In this article, we will explore five ways to highlight rows in Google Sheets, along with practical examples and step-by-step instructions. Whether you're a Google Sheets beginner or an advanced user, you'll learn how to effectively use this feature to improve your workflow and data visualization.
1. Using Conditional Formatting
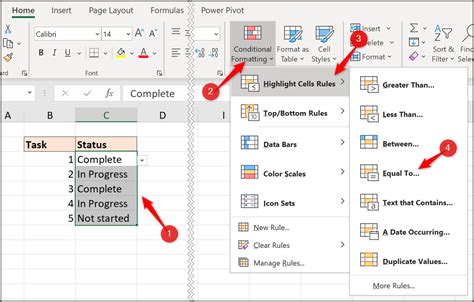
Conditional formatting is a powerful feature in Google Sheets that allows you to highlight rows based on specific conditions. You can use it to highlight rows that contain specific text, numbers, or dates. To use conditional formatting, follow these steps:
- Select the range of cells you want to format.
- Go to the "Format" tab in the top menu.
- Click on "Conditional formatting."
- In the "Format cells if" dropdown menu, select the condition you want to apply (e.g., "Is equal to," "Is greater than," etc.).
- Enter the value or formula you want to use for the condition.
- Click "Done" to apply the formatting.
For example, let's say you want to highlight all rows in a dataset where the value in column A is greater than 100. You can use the following steps:
- Select the entire range of cells in column A.
- Go to the "Format" tab and click on "Conditional formatting."
- In the "Format cells if" dropdown menu, select "Is greater than."
- Enter the value "100" in the input field.
- Click "Done" to apply the formatting.
2. Using Formulas
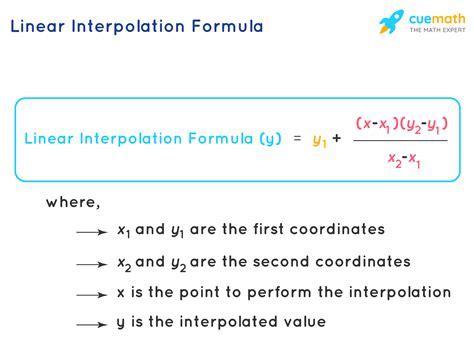
You can also use formulas to highlight rows in Google Sheets. This method is useful when you need to highlight rows based on complex conditions that involve multiple criteria. To use formulas to highlight rows, follow these steps:
- Select the range of cells you want to format.
- Go to the "Format" tab in the top menu.
- Click on "Conditional formatting."
- In the "Format cells if" dropdown menu, select "Custom formula is."
- Enter the formula you want to use to highlight the rows.
- Click "Done" to apply the formatting.
For example, let's say you want to highlight all rows in a dataset where the value in column A is greater than 100 and the value in column B is less than 50. You can use the following formula:
=AND(A1>100, B1<50)
- Select the entire range of cells in columns A and B.
- Go to the "Format" tab and click on "Conditional formatting."
- In the "Format cells if" dropdown menu, select "Custom formula is."
- Enter the formula
=AND(A1>100, B1<50)in the input field. - Click "Done" to apply the formatting.
3. Using Filter Views

Filter views are a powerful feature in Google Sheets that allow you to create custom views of your data. You can use filter views to highlight rows based on specific conditions. To use filter views to highlight rows, follow these steps:
- Select the range of cells you want to format.
- Go to the "Data" tab in the top menu.
- Click on "Filter views."
- In the "Filter views" dialog box, select the conditions you want to apply (e.g., "Show rows where," "Hide rows where," etc.).
- Click "OK" to apply the filter view.
For example, let's say you want to highlight all rows in a dataset where the value in column A is greater than 100. You can use the following steps:
- Select the entire range of cells in column A.
- Go to the "Data" tab and click on "Filter views."
- In the "Filter views" dialog box, select "Show rows where" and then select "Values" from the dropdown menu.
- Enter the value "100" in the input field and select "Is greater than."
- Click "OK" to apply the filter view.
4. Using Scripts
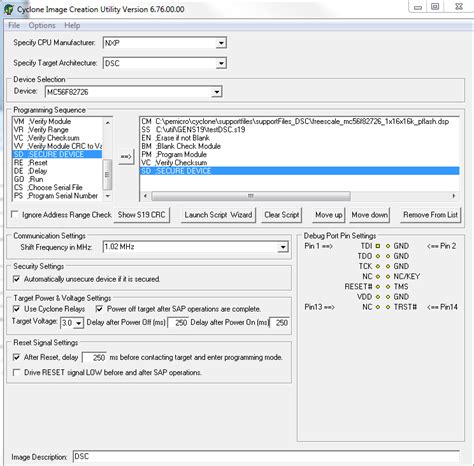
You can also use scripts to highlight rows in Google Sheets. This method is useful when you need to automate the highlighting process or perform complex tasks. To use scripts to highlight rows, follow these steps:
- Open the Google Apps Script editor by going to Tools > Script editor.
- Write a script that uses the
setBackgroundColor()method to highlight the rows. - Deploy the script as a trigger or run it manually.
For example, let's say you want to highlight all rows in a dataset where the value in column A is greater than 100. You can use the following script:
function highlightRows() {
var sheet = SpreadsheetApp.getActiveSpreadsheet().getActiveSheet();
var range = sheet.getRange("A1:A100"); // adjust the range to your needs
var values = range.getValues();
for (var i = 0; i < values.length; i++) {
if (values[i][0] > 100) {
sheet.getRange(i + 1, 1).setBackground("yellow");
}
}
}
5. Using Add-ons

There are many add-ons available for Google Sheets that can help you highlight rows based on specific conditions. Some popular add-ons include:
- AutoCrat: allows you to automate tasks, including highlighting rows.
- Row Highlighter: allows you to highlight rows based on specific conditions.
- Conditional Formatting: allows you to create custom formatting rules.
To use an add-on to highlight rows, follow these steps:
- Go to the Google Workspace Marketplace and search for the add-on you want to use.
- Click on the "Install" button to install the add-on.
- Follow the instructions provided by the add-on to set it up and configure it to highlight rows.
For example, let's say you want to use the Row Highlighter add-on to highlight all rows in a dataset where the value in column A is greater than 100. You can use the following steps:
- Go to the Google Workspace Marketplace and search for the Row Highlighter add-on.
- Click on the "Install" button to install the add-on.
- Follow the instructions provided by the add-on to set it up and configure it to highlight rows.
- Select the entire range of cells in column A.
- Go to the "Row Highlighter" tab and click on "Highlight rows."
- Select the condition "Is greater than" and enter the value "100."
- Click "OK" to apply the highlighting.
Highlight Rows in Google Sheets Image Gallery
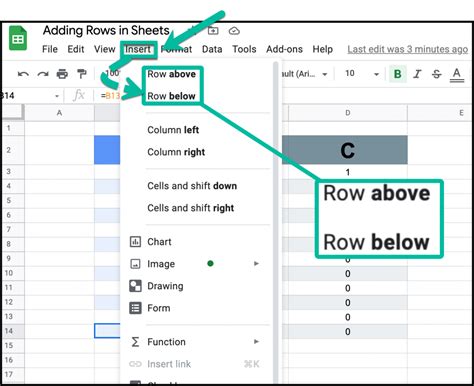
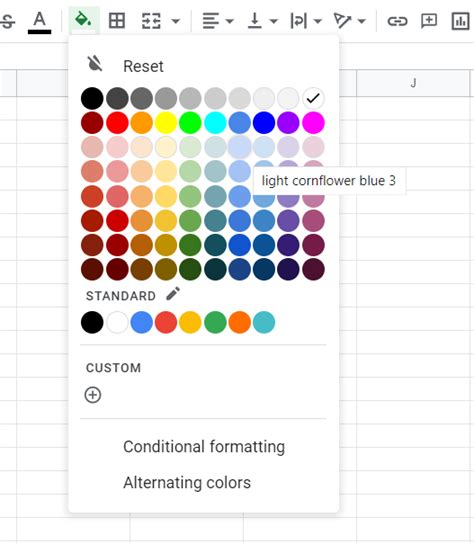
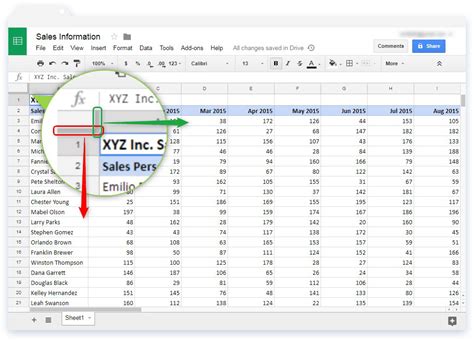
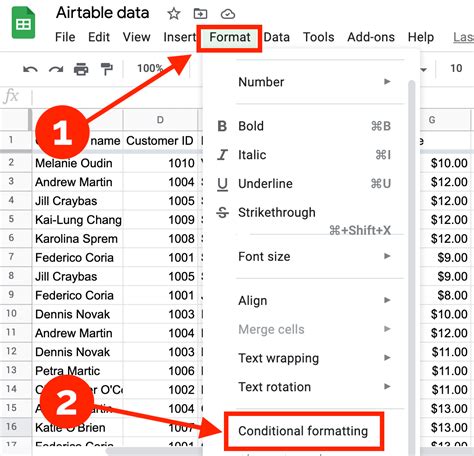
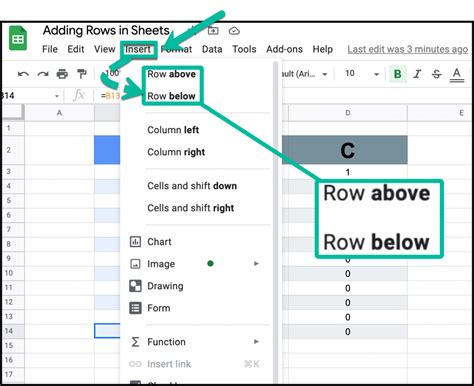
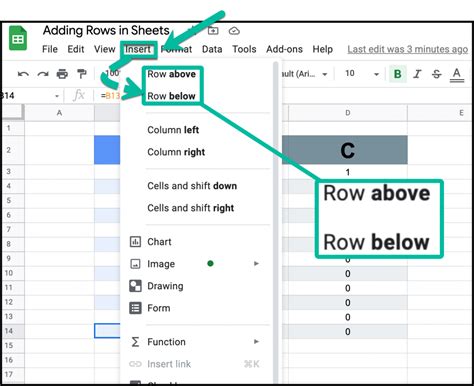
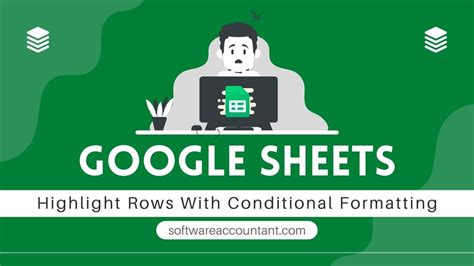
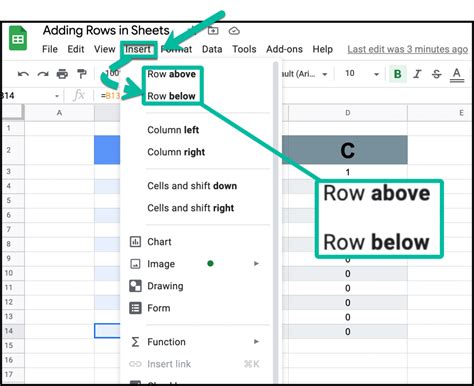
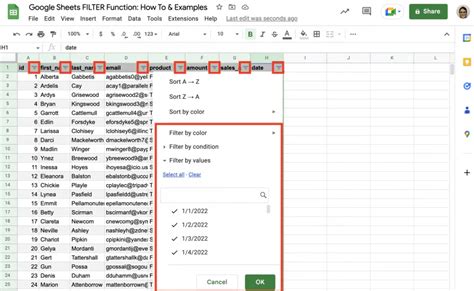
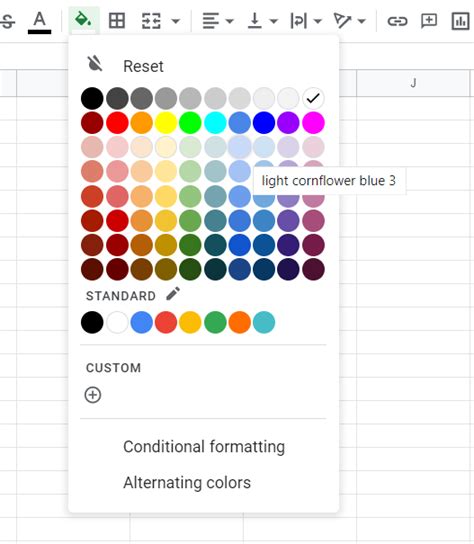
We hope this article has helped you learn how to highlight rows in Google Sheets using various methods. Whether you're a beginner or an advanced user, these techniques can help you improve your workflow and data visualization. Don't hesitate to try out these methods and explore the many features of Google Sheets.
If you have any questions or need further assistance, feel free to ask in the comments below. We'd be happy to help.
