Highlighting selected rows in Google Sheets can be a useful feature for various purposes, such as tracking changes, emphasizing important data, or simply making your spreadsheet more visually appealing. Fortunately, Google Sheets offers several ways to achieve this, and we'll explore the easiest methods to do so.
Why Highlight Selected Rows?
Highlighting selected rows can help you:
- Quickly identify specific data or patterns
- Emphasize important information or trends
- Create a visually appealing and organized spreadsheet
- Enhance collaboration and communication with others
Method 1: Using Conditional Formatting
Conditional formatting is a powerful feature in Google Sheets that allows you to highlight cells based on specific conditions. To highlight selected rows using conditional formatting, follow these steps:
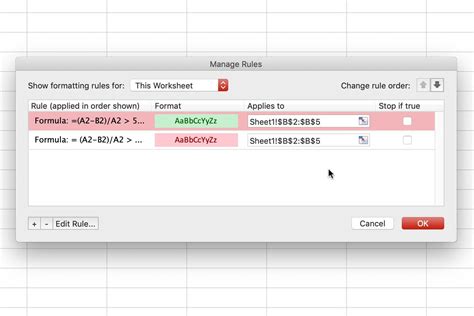
- Select the range of cells you want to apply the formatting to.
- Go to the "Format" tab in the top menu.
- Click on "Conditional formatting."
- In the "Format cells if" dropdown menu, select "Custom formula is."
- Enter the formula
=ROW(A1)=ROW()(assuming you want to highlight the entire row). - Click on the "Format" button and select the desired formatting options.
- Click "Done."
Method 2: Using Google Sheets Scripts
If you're comfortable with scripting, you can use Google Sheets' built-in scripting feature to highlight selected rows. Here's a simple script to get you started:
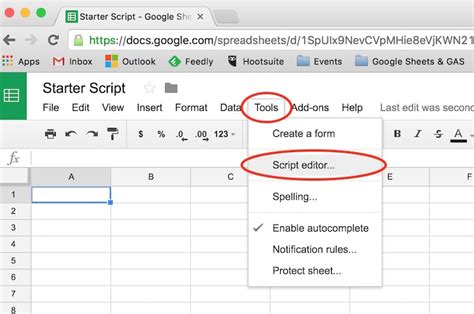
- Open your Google Sheet.
- Click on "Tools" in the top menu.
- Select "Script editor."
- In the script editor, paste the following code:
function onSelectionChange(e) {
var sheet = e.source.getActiveSheet();
var selection = e.range;
var row = selection.getRow();
sheet.getRange(row, 1, 1, sheet.getLastColumn()).setBackground("yellow");
}
- Save the script by clicking on the floppy disk icon or pressing Ctrl+S (or Cmd+S on a Mac).
- Go back to your Google Sheet and select a cell.
- The script will automatically highlight the entire row.
Method 3: Using Add-ons
If you're not comfortable with scripting or conditional formatting, you can use add-ons to highlight selected rows. There are several add-ons available in the Google Workspace Marketplace that offer this feature. Here's how to install and use one:
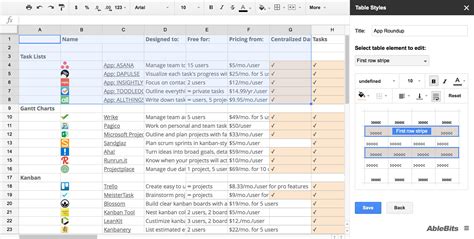
- Open your Google Sheet.
- Click on "Add-ons" in the top menu.
- Search for "Highlight selected row" or a similar keyword.
- Click on the "Install" button next to the desired add-on.
- Follow the installation prompts.
- Once installed, click on the add-on's icon in the top menu.
- Select the "Highlight selected row" option.
Tips and Variations
- To highlight multiple rows, simply select the entire range of cells and apply the formatting or script.
- To highlight rows based on specific conditions, use the
IFfunction in your script or conditional formatting formula. - To change the highlight color, simply modify the
setBackgroundmethod in the script or the formatting options in conditional formatting. - To remove the highlighting, simply select the entire range of cells and click on the "Reset" button in the conditional formatting panel or remove the script.
Gallery of Highlighting Selected Rows in Google Sheets
Highlighting Selected Rows in Google Sheets
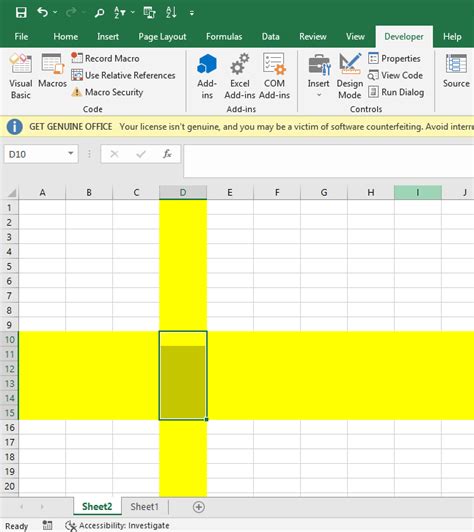
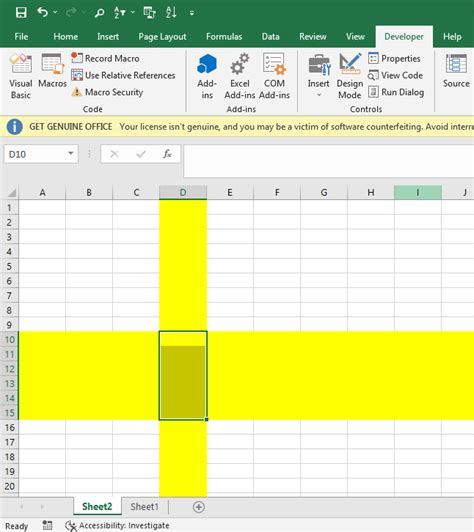
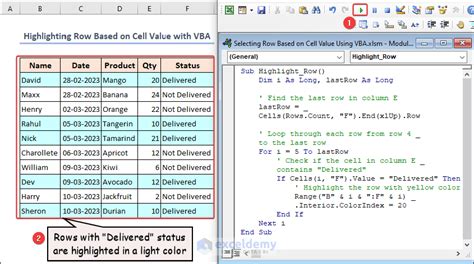
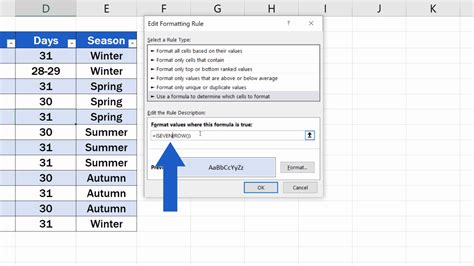
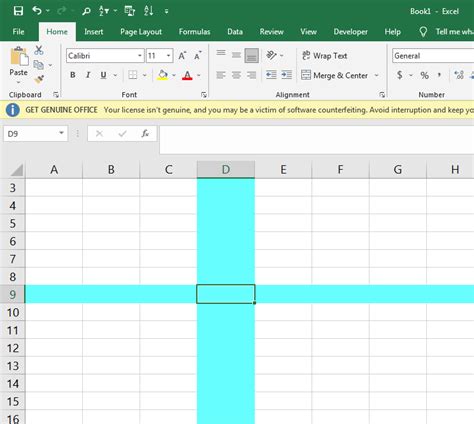
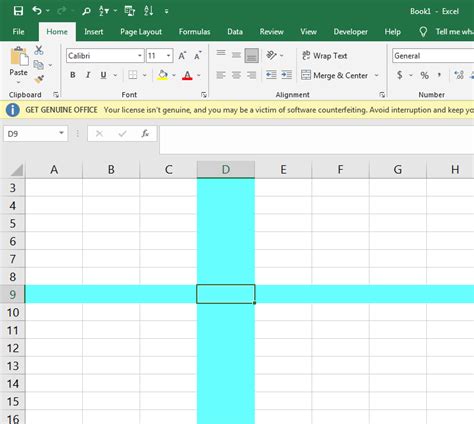
Frequently Asked Questions
- Q: How do I highlight multiple rows in Google Sheets? A: Simply select the entire range of cells and apply the formatting or script.
- Q: Can I highlight rows based on specific conditions?
A: Yes, use the
IFfunction in your script or conditional formatting formula. - Q: How do I change the highlight color?
A: Modify the
setBackgroundmethod in the script or the formatting options in conditional formatting.
Take Action!
Now that you know how to highlight selected rows in Google Sheets, take your spreadsheet game to the next level by:
- Experimenting with different formatting options and scripts
- Sharing your newfound skills with colleagues and friends
- Creating visually appealing and organized spreadsheets that make data analysis a breeze
