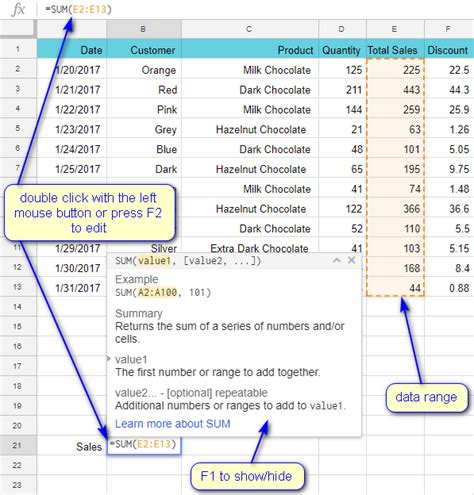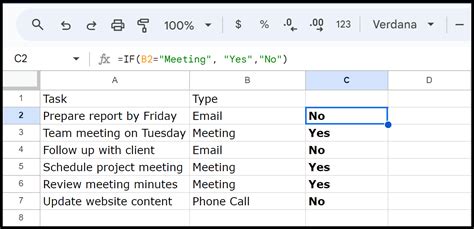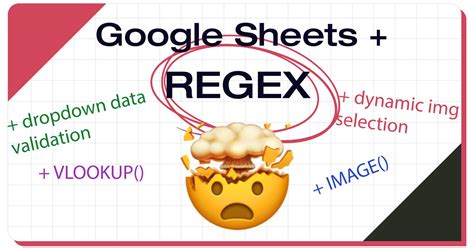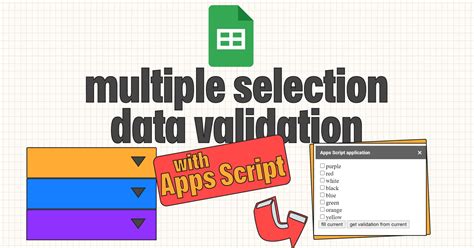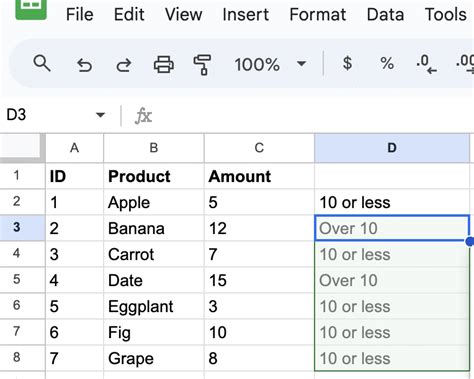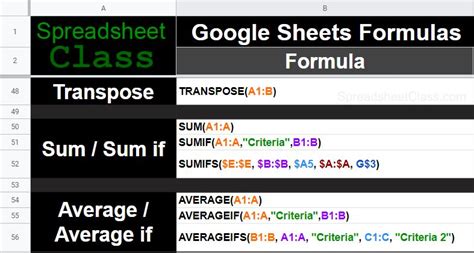The world of Google Sheets can be overwhelming, especially when it comes to searching for specific data within a vast spreadsheet. But fear not, dear reader, for today we're going to explore one of the most powerful and simple formulas in Google Sheets: the IF Contains formula.
Why Use IF Contains in Google Sheets?
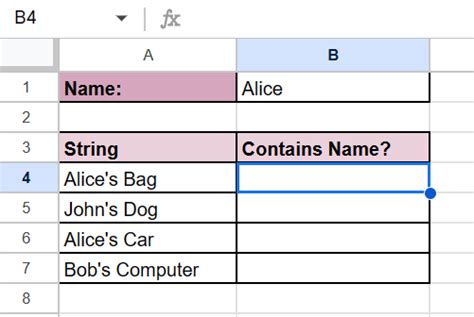
The IF Contains formula is a game-changer for anyone working with large datasets in Google Sheets. It allows you to search for specific text within a cell or range of cells and return a corresponding value if that text is found. This formula is particularly useful when working with data that contains multiple keywords or phrases that you need to identify and categorize.
How to Use the IF Contains Formula in Google Sheets
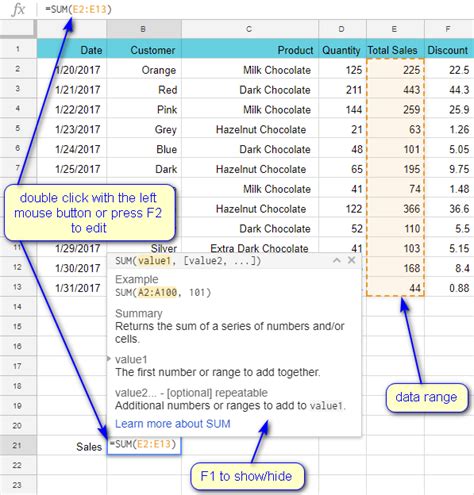
The IF Contains formula is relatively straightforward to use. The basic syntax is as follows:
IF( REGEXMATCH(A1, " keyword"), "return value if true", "return value if false")
Where:
A1is the cell or range of cells you want to searchkeywordis the text you're searching forreturn value if trueis the value you want to return if the keyword is foundreturn value if falseis the value you want to return if the keyword is not found
For example, let's say you have a list of names in column A and you want to identify anyone with the last name "Smith". You could use the following formula:
=IF(REGEXMATCH(A2, "Smith"), "Yes", "No")
This formula will search the cell A2 for the text "Smith" and return "Yes" if it's found, and "No" if it's not.
Using IF Contains with Multiple Keywords
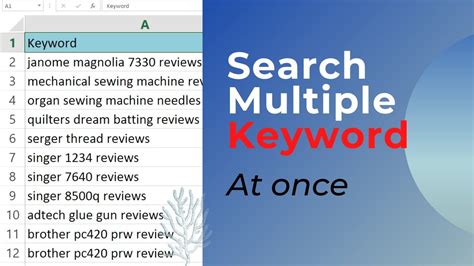
But what if you need to search for multiple keywords? That's where the OR function comes in. You can use the OR function to search for multiple keywords within a single formula. For example:
=IF(OR(REGEXMATCH(A2, "Smith"), REGEXMATCH(A2, "Johnson")), "Yes", "No")
This formula will search the cell A2 for either the text "Smith" or "Johnson" and return "Yes" if either keyword is found, and "No" if neither keyword is found.
Common Errors to Avoid When Using IF Contains
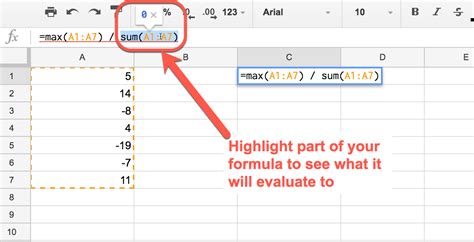
While the IF Contains formula is relatively simple to use, there are a few common errors to watch out for:
- Incorrect syntax: Make sure you're using the correct syntax for the formula, including the correct use of parentheses and commas.
- Keyword not found: If the keyword you're searching for is not found, the formula will return a "No" value. Make sure you're searching for the correct keyword and that it's spelled correctly.
- False positives: If you're searching for a keyword that appears in multiple cells, the formula may return a "Yes" value for all cells, even if the keyword is only found in one cell. Use the
EXACTfunction to search for exact matches only.
Conclusion
The IF Contains formula is a powerful tool in Google Sheets that allows you to search for specific text within a cell or range of cells and return a corresponding value if that text is found. By following the simple syntax and avoiding common errors, you can use this formula to streamline your workflow and make data analysis a breeze.Google Sheets IF Contains Formula Gallery