Google Sheets is a powerful tool for data analysis and collaboration, and using it with a group of cells can unlock a world of possibilities. Here are 5 ways to use Google Sheets with a group of cells:
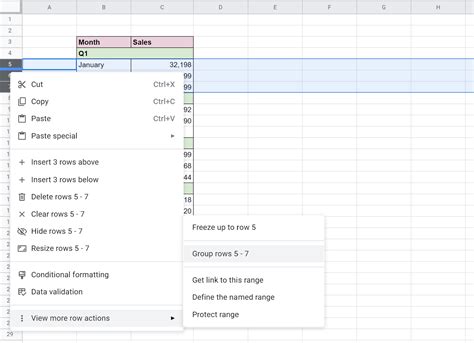
Method 1: Conditional Formatting with Multiple Cells
Conditional formatting allows you to highlight cells based on specific conditions. When working with a group of cells, you can use this feature to create a visual representation of your data. To apply conditional formatting to multiple cells, select the range of cells you want to format, go to the "Format" tab, and select "Conditional formatting." From there, you can choose from a variety of formatting options, such as highlighting cells that contain specific text or numbers.
Method 2: Data Validation with a Range of Cells
Data validation is a feature that allows you to restrict the type of data that can be entered into a cell. When working with a group of cells, you can use data validation to ensure that all cells in the range contain consistent data. To apply data validation to multiple cells, select the range of cells you want to validate, go to the "Data" tab, and select "Data validation." From there, you can choose from a variety of validation options, such as requiring cells to contain specific text or numbers.
Method 3: Using Named Ranges with Multiple Cells
Named ranges are a powerful feature in Google Sheets that allows you to assign a name to a range of cells. This can be useful when working with a group of cells, as it allows you to reference the cells by name rather than by their individual cell addresses. To create a named range, select the range of cells you want to name, go to the "Data" tab, and select "Named ranges." From there, you can enter a name for the range and use it in formulas and other calculations.
Working with Multiple Cells in Google Sheets
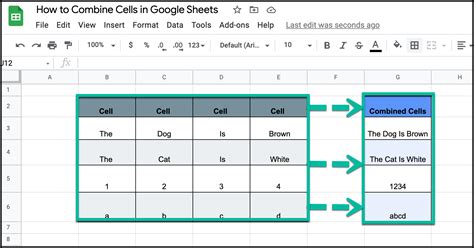
Method 4: Creating a Dropdown List with Multiple Cells
Dropdown lists are a great way to provide users with a list of options to choose from. When working with a group of cells, you can use a dropdown list to restrict the data that can be entered into the cells. To create a dropdown list with multiple cells, select the range of cells you want to use for the list, go to the "Data" tab, and select "Data validation." From there, you can choose the "List of items" option and enter the list of options you want to appear in the dropdown.
Method 5: Using Array Formulas with Multiple Cells
Array formulas are a powerful feature in Google Sheets that allows you to perform calculations on multiple cells at once. When working with a group of cells, you can use array formulas to perform complex calculations and data analysis. To use an array formula with multiple cells, select the range of cells you want to use for the formula, enter the formula, and press "Ctrl+Shift+Enter" (or "Cmd+Shift+Enter" on a Mac).
Gallery of Google Sheets Group Cells
Google Sheets Group Cells Image Gallery
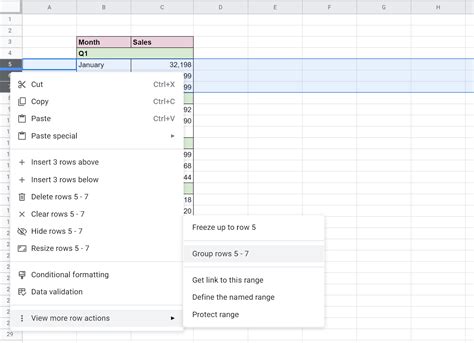
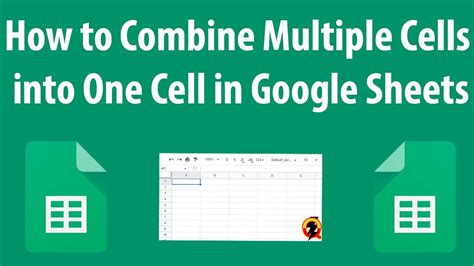
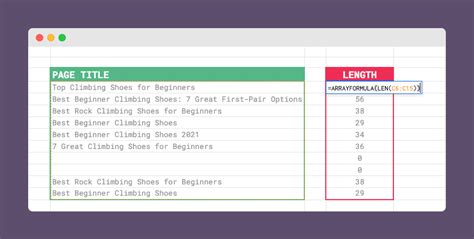
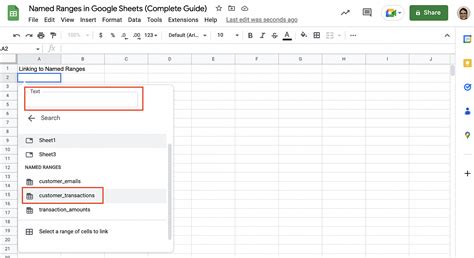
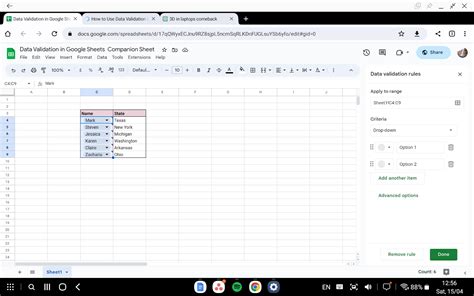
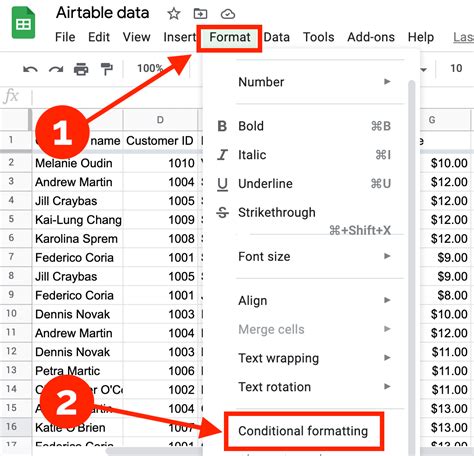
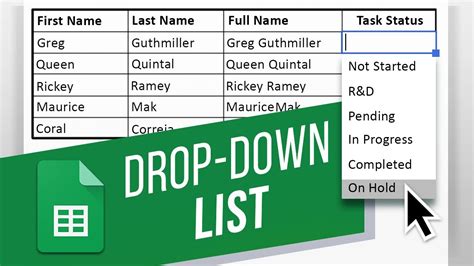
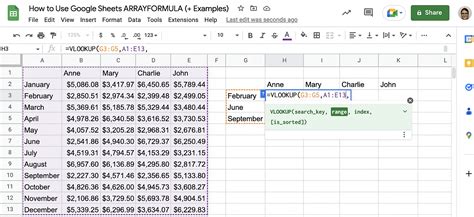
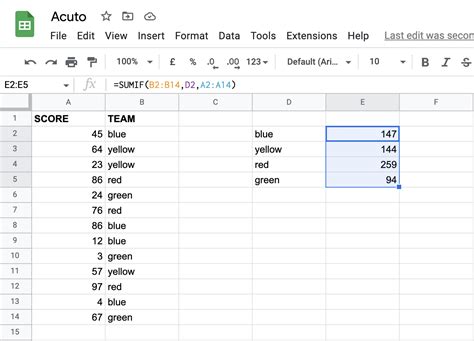
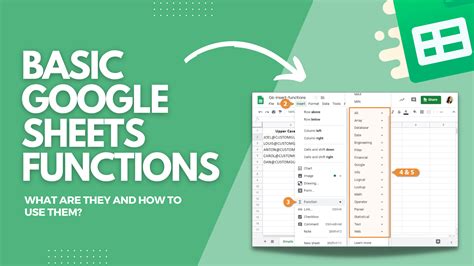
By using these 5 methods, you can unlock the full potential of Google Sheets and work more efficiently with groups of cells. Whether you're using conditional formatting, data validation, named ranges, dropdown lists, or array formulas, Google Sheets has the tools you need to get the job done.
