The "Google Sheets not blank" issue can be frustrating, especially when you're working on a critical project or deadline. Imagine having a sheet filled with unwanted data, making it challenging to sort, filter, or analyze your information. In this article, we will explore five ways to resolve this issue, ensuring your Google Sheets are clean and efficient.
Understanding the Problem
Before we dive into the solutions, it's essential to understand why this issue occurs. A "not blank" issue in Google Sheets typically means that a cell or range contains data, but it's not visible. This can be due to various reasons, such as formatting issues, extra spaces, or even hidden characters. These unwanted characters can lead to errors in formulas, conditional formatting, and data analysis.
Method 1: Checking for Extra Spaces
One of the most common reasons for the "not blank" issue is extra spaces in cells. To resolve this, follow these steps:
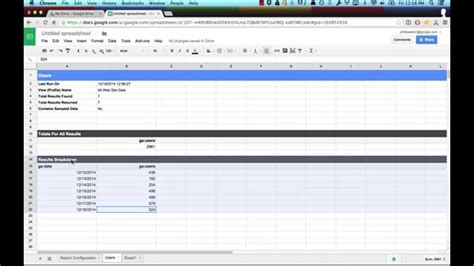
- Select the cell or range that's not blank.
- Go to the "Edit" menu and select "Find and replace" (or use the shortcut Ctrl + H).
- In the "Find" field, type a single space (press the space bar once).
- Leave the "Replace with" field blank.
- Click "Replace all" to remove any extra spaces.
Method 2: Using the TRIM Function
If the previous method doesn't work, you can try using the TRIM function to remove unwanted spaces. The TRIM function removes any leading or trailing spaces in a cell.
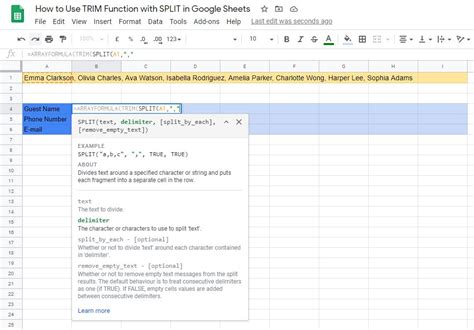
- Select the cell that's not blank.
- Type
=TRIM(A1)(assuming the cell is in column A). - Press Enter to apply the formula.
- If the cell still appears not blank, try using the TRIM function on the entire range.
Method 3: Checking for Hidden Characters
Hidden characters, such as line breaks or tabs, can also cause the "not blank" issue. To resolve this, follow these steps:
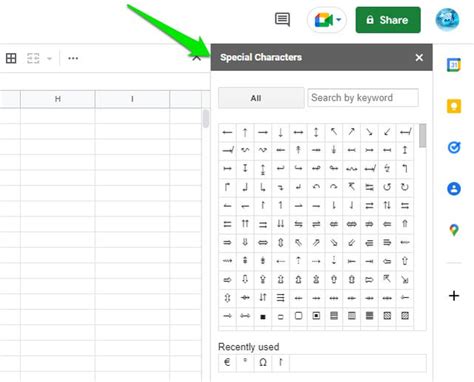
- Select the cell or range that's not blank.
- Go to the "Edit" menu and select "Find and replace" (or use the shortcut Ctrl + H).
- In the "Find" field, type
\n(to find line breaks) or\t(to find tabs). - Leave the "Replace with" field blank.
- Click "Replace all" to remove any hidden characters.
Method 4: Using Conditional Formatting
Conditional formatting can help you identify cells that are not blank. This method is particularly useful when working with large datasets.
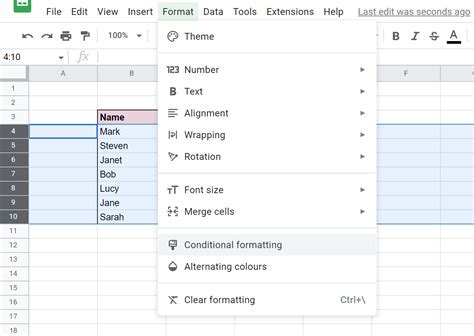
- Select the range that you want to check.
- Go to the "Format" tab and select "Conditional formatting."
- In the "Format cells if" dropdown, select "Is not blank."
- Choose a formatting style to highlight cells that are not blank.
Method 5: Using the ISBLANK Function
The ISBLANK function checks if a cell is blank or not. You can use this function to identify cells that are not blank.
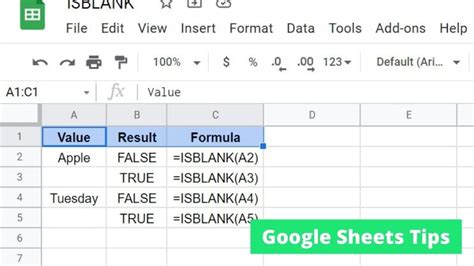
- Select the cell that you want to check.
- Type
=ISBLANK(A1)(assuming the cell is in column A). - Press Enter to apply the formula.
- If the cell returns FALSE, it means the cell is not blank.
Gallery of Google Sheets Not Blank Issue Solutions
Google Sheets Not Blank Issue Solutions
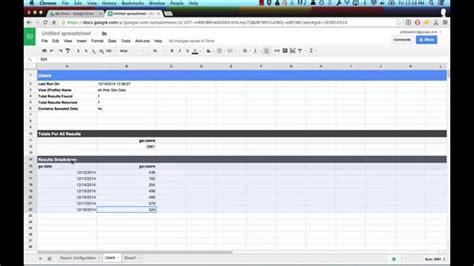
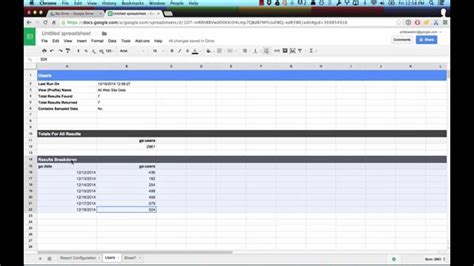
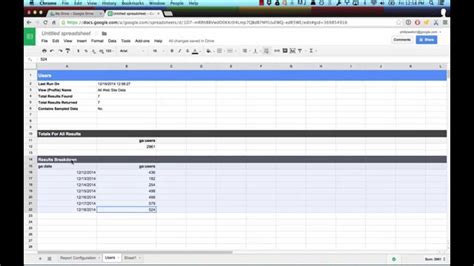
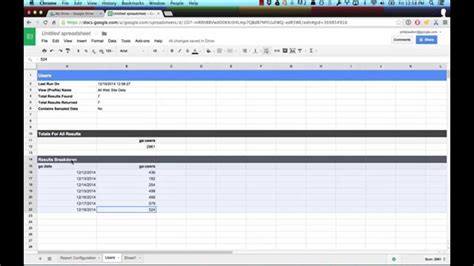
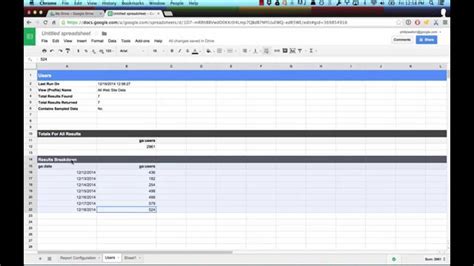
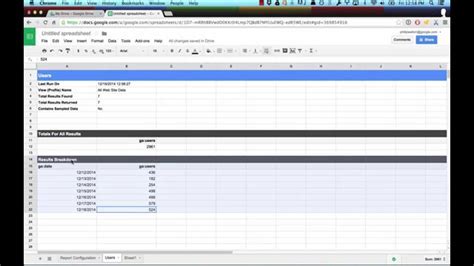
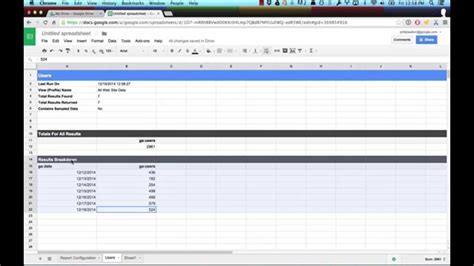
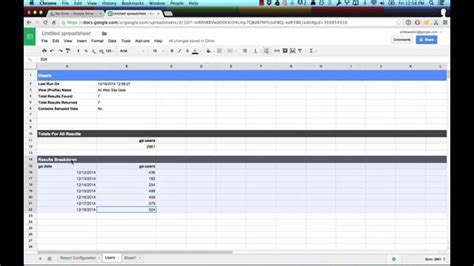
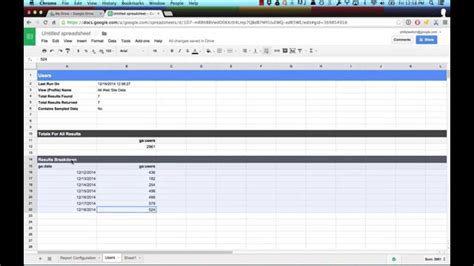
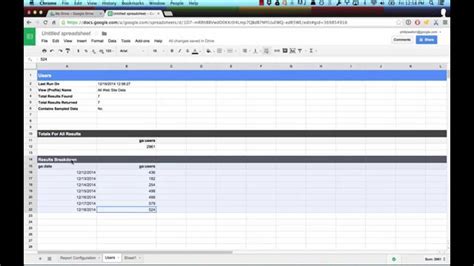
Conclusion
The "Google Sheets not blank" issue can be resolved using various methods, including checking for extra spaces, using the TRIM function, checking for hidden characters, using conditional formatting, and using the ISBLANK function. By following these methods, you can ensure your Google Sheets are clean and efficient, making it easier to analyze and work with your data. Remember to always check for formatting issues and data validation to prevent similar issues in the future. If you have any further questions or concerns, feel free to comment below.
