Google Sheets is an incredibly powerful tool for organizing and analyzing data, and one of its most useful features is the ability to name columns. Naming columns allows you to easily identify and reference specific data ranges, making it simpler to perform calculations, create charts, and filter data. In this article, we'll explore five ways to use the Google Sheet name column effectively.
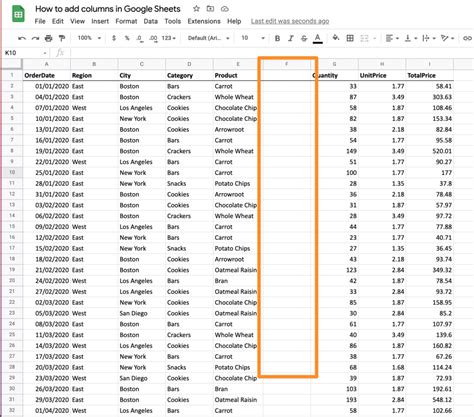
1. Simplify Formulas with Named Columns
One of the most significant advantages of naming columns in Google Sheets is that it simplifies formulas. Instead of referencing a column by its letter (e.g., A2:A100), you can use the column name, making it easier to understand and maintain your formulas. For example, if you have a column named "Sales" and you want to calculate the total sales, you can use the formula =SUM(Sales) instead of =SUM(A2:A100).
To name a column, select the entire column by clicking on the column letter, then go to the "Data" menu and select "Define named range." Enter a name for the column and click "Done." You can also use the "Name box" in the top left corner of the screen to name a column.
2. Create Dynamic Charts with Named Columns
Named columns also make it easier to create dynamic charts in Google Sheets. When you create a chart, you can reference the column names instead of the column letters. This means that if you add or remove data from the column, the chart will automatically update.
To create a dynamic chart, select the data range you want to chart, including the column headers. Then, go to the "Insert" menu and select "Chart." In the chart editor, select the "Data range" dropdown and choose the named column. You can also use the "Series" dropdown to select the named column as the series.
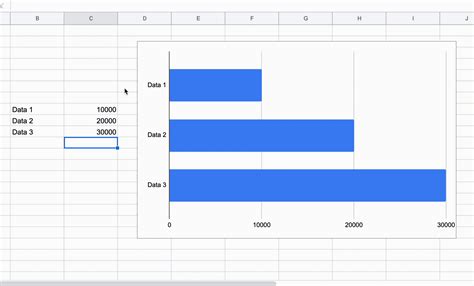
3. Use Named Columns to Filter Data
Named columns can also be used to filter data in Google Sheets. When you apply a filter to a column, you can reference the column name instead of the column letter. This makes it easier to filter data and ensures that you're filtering the correct column.
To filter data using a named column, select the entire table, including the column headers. Then, go to the "Data" menu and select "Create a filter." In the filter editor, select the named column and choose the filter criteria.
4. Create Conditional Formatting Rules with Named Columns
Named columns can also be used to create conditional formatting rules in Google Sheets. When you create a conditional formatting rule, you can reference the column name instead of the column letter. This makes it easier to highlight cells based on specific conditions.
To create a conditional formatting rule using a named column, select the entire column, including the column header. Then, go to the "Format" tab and select "Conditional formatting." In the conditional formatting editor, select the named column and choose the formatting rule.
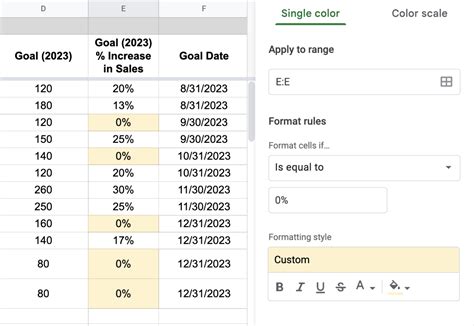
5. Use Named Columns to Automate Tasks with Scripts
Finally, named columns can be used to automate tasks with Google Apps Script. When you write a script, you can reference the column names instead of the column letters. This makes it easier to write scripts that automate tasks, such as sending emails or creating reports.
To use named columns in a script, you can use the getRangeByName() method to reference the named column. For example, if you have a column named "Email" and you want to send an email to each address in the column, you can use the following script:
function sendEmails() {
var sheet = SpreadsheetApp.getActiveSpreadsheet().getActiveSheet();
var emailColumn = sheet.getRangeByName("Email");
var emailAddresses = emailColumn.getValues();
for (var i = 0; i < emailAddresses.length; i++) {
var emailAddress = emailAddresses[i][0];
var subject = "Hello from Google Sheets!";
var body = "This is a test email sent from Google Sheets.";
MailApp.sendEmail(emailAddress, subject, body);
}
}
Google Sheets Column Names Image Gallery
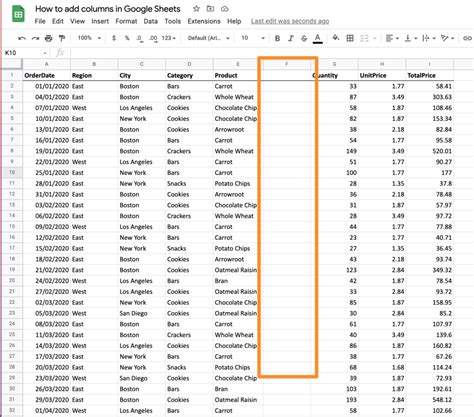
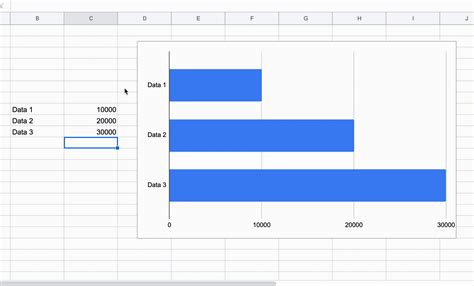
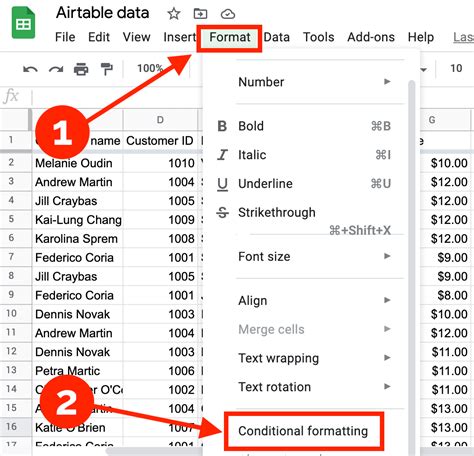
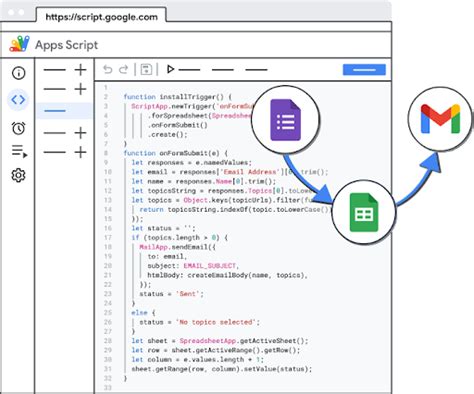
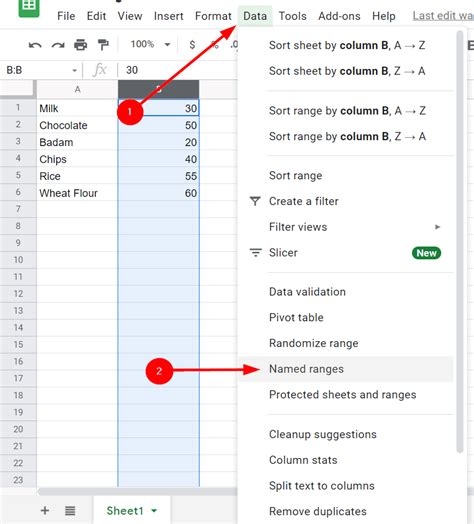
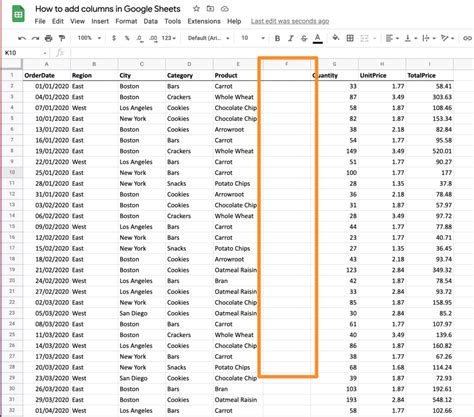
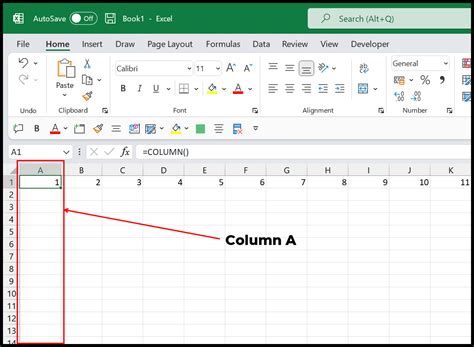
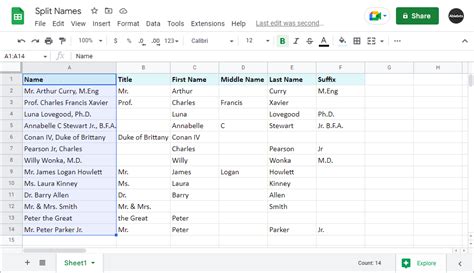
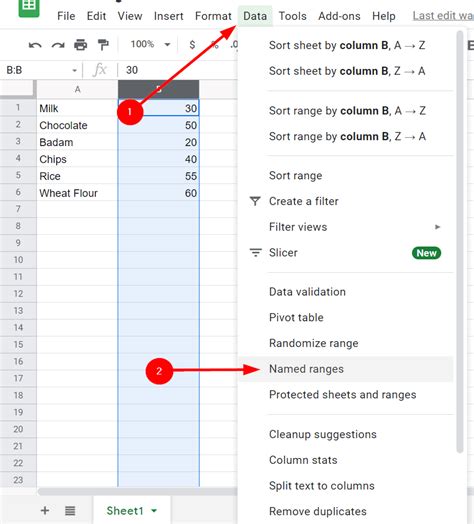
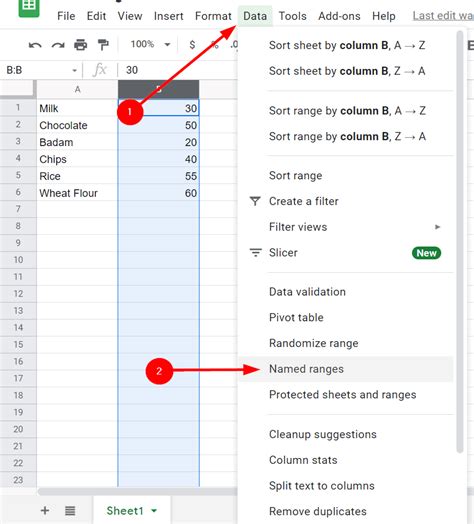
In conclusion, naming columns in Google Sheets is a powerful feature that can simplify formulas, create dynamic charts, filter data, and automate tasks with scripts. By following these five tips, you can get the most out of your Google Sheets and become a more efficient and effective user. Whether you're a beginner or an advanced user, named columns can help you achieve your goals and take your Google Sheets to the next level.
We hope you found this article helpful! Do you have any questions or tips about using named columns in Google Sheets? Share them with us in the comments below!
