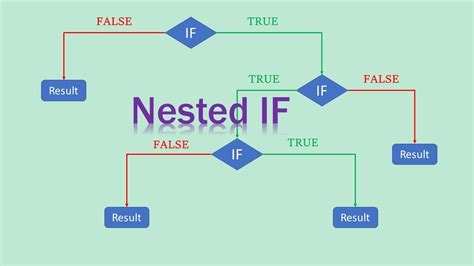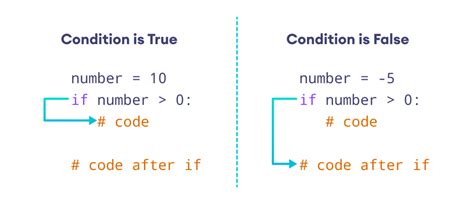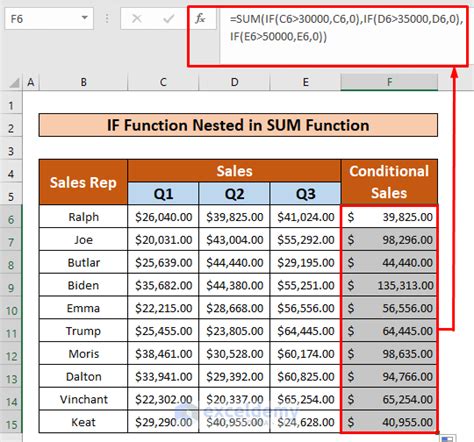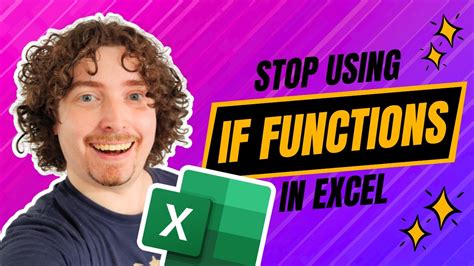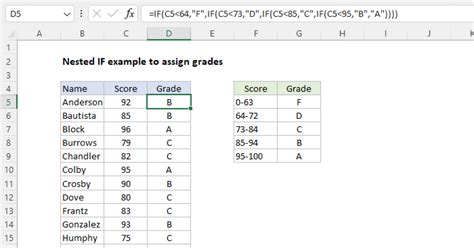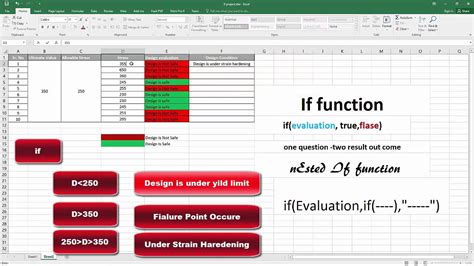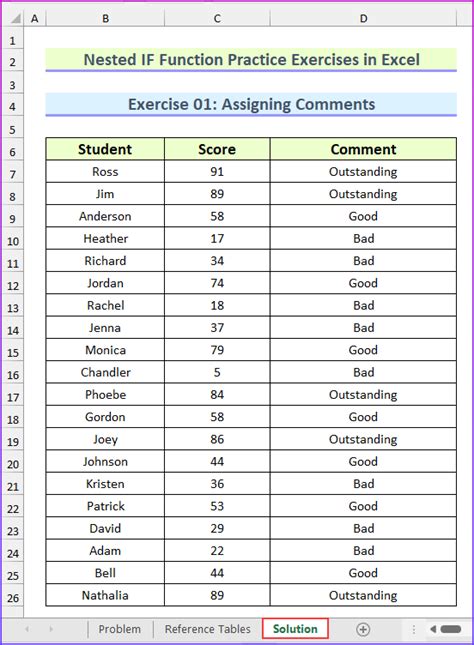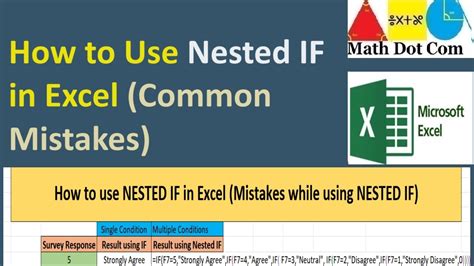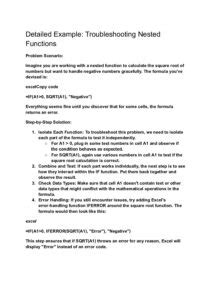Intro
Unlock the power of Google Sheets with nested IF functions. Master conditional logic, multiple criteria, and error handling to create dynamic, data-driven spreadsheets. Simplify complex formulas and boost productivity with expert tips and examples. Take your Google Sheets skills to the next level with this comprehensive guide to nested IF functions.
Google Sheets is a powerful tool for data analysis and manipulation. One of the most useful functions in Google Sheets is the IF function, which allows you to test a condition and return one value if true and another value if false. However, sometimes you need to test multiple conditions, which is where the nested IF function comes in.
In this article, we will explore the world of nested IF functions in Google Sheets, breaking down the complexities and providing you with a comprehensive guide on how to master this powerful tool.
Understanding the Basics of IF Functions
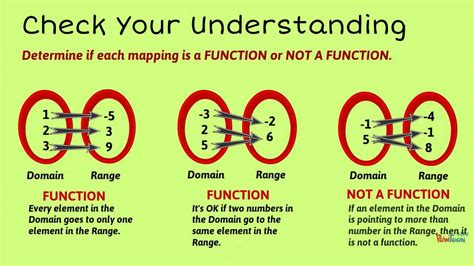
Before we dive into nested IF functions, let's quickly review the basics of IF functions in Google Sheets. The IF function is a logical function that tests a condition and returns one value if true and another value if false. The syntax for the IF function is:
IF(logical_expression, [value_if_true], [value_if_false])
Where:
logical_expressionis the condition you want to test.[value_if_true]is the value returned if the condition is true.[value_if_false]is the value returned if the condition is false.
For example, suppose you want to test if a cell contains a specific value and return a message if true. You can use the IF function like this:
=IF(A1="Yes", "The cell contains Yes", "The cell does not contain Yes")
Common Use Cases for IF Functions
IF functions are commonly used in Google Sheets for tasks such as:
- Data validation: Checking if data meets certain criteria and returning an error message if not.
- Conditional formatting: Highlighting cells that meet certain conditions.
- Data analysis: Performing calculations based on specific conditions.
What Are Nested IF Functions?
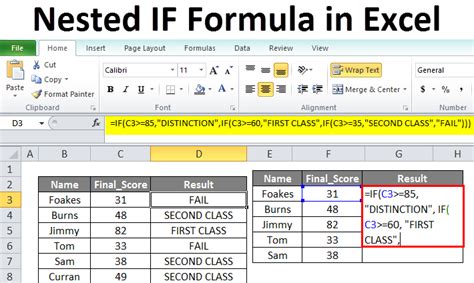
Nested IF functions are IF functions that are used within other IF functions. This allows you to test multiple conditions and return different values based on those conditions. The syntax for a nested IF function is:
=IF(logical_expression, IF(logical_expression, [value_if_true], [value_if_false]), [value_if_false])
Where:
logical_expressionis the condition you want to test.IF(logical_expression, [value_if_true], [value_if_false])is the nested IF function.[value_if_true]is the value returned if the condition is true.[value_if_false]is the value returned if the condition is false.
For example, suppose you want to test if a cell contains a specific value and return a message if true, and then test another condition and return a different message if true. You can use a nested IF function like this:
=IF(A1="Yes", IF(B1="No", "The cell contains Yes and No", "The cell contains Yes but not No"), "The cell does not contain Yes")
Common Use Cases for Nested IF Functions
Nested IF functions are commonly used in Google Sheets for tasks such as:
- Complex data validation: Checking multiple conditions and returning different error messages based on those conditions.
- Advanced conditional formatting: Highlighting cells that meet multiple conditions.
- Complex data analysis: Performing calculations based on multiple conditions.
How to Write Nested IF Functions in Google Sheets
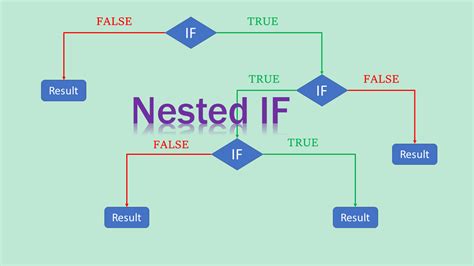
Writing nested IF functions in Google Sheets can be a bit tricky, but with practice, you can master this skill. Here are some tips to help you write nested IF functions:
- Start with the innermost IF function and work your way out.
- Use parentheses to group the conditions and values correctly.
- Test each condition separately to ensure it is working correctly.
- Use the " Evaluate Formula" tool to step through the formula and see how it is being evaluated.
Here is an example of how to write a nested IF function in Google Sheets:
=IF(A1="Yes", IF(B1="No", IF(C1="Maybe", "The cell contains Yes, No, and Maybe", "The cell contains Yes and No but not Maybe"), "The cell contains Yes but not No"), "The cell does not contain Yes")
Troubleshooting Nested IF Functions
If you're having trouble with your nested IF function, here are some common issues to check:
- Make sure the conditions are correct and the values are in the correct order.
- Check that the parentheses are balanced and correctly grouped.
- Test each condition separately to ensure it is working correctly.
Alternatives to Nested IF Functions
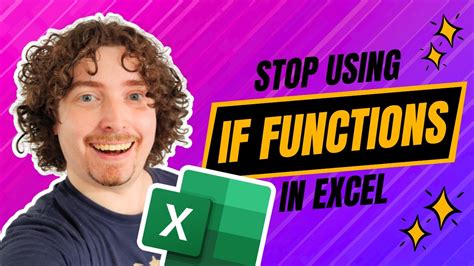
While nested IF functions are powerful, they can be complex and difficult to read. In some cases, it may be better to use alternative formulas or functions, such as:
IFSfunction: This function allows you to test multiple conditions and return different values based on those conditions.SWITCHfunction: This function allows you to test a value and return a different value based on that value.VLOOKUPfunction: This function allows you to look up a value in a table and return a corresponding value.
For example, suppose you want to test if a cell contains a specific value and return a message if true, and then test another condition and return a different message if true. You can use the IFS function like this:
=IFS(A1="Yes", "The cell contains Yes", B1="No", "The cell contains No", C1="Maybe", "The cell contains Maybe")
Common Use Cases for Alternatives to Nested IF Functions
Alternatives to nested IF functions are commonly used in Google Sheets for tasks such as:
- Simplifying complex logic: Breaking down complex conditions into simpler formulas.
- Improving readability: Making formulas easier to read and understand.
- Reducing errors: Avoiding common mistakes that can occur with nested IF functions.
Conclusion

Mastering nested IF functions in Google Sheets takes practice and patience, but with this guide, you should be able to create complex formulas with ease. Remember to start with the innermost IF function and work your way out, use parentheses to group the conditions and values correctly, and test each condition separately to ensure it is working correctly.
If you're new to Google Sheets or just starting to explore the world of nested IF functions, we encourage you to practice and experiment with different formulas and functions. With time and practice, you'll become a master of nested IF functions and be able to tackle even the most complex data analysis tasks.
Share Your Thoughts
Have you ever struggled with nested IF functions in Google Sheets? What are some common use cases you've encountered? Share your thoughts and experiences in the comments below!
Nested IF Functions Image Gallery