Google Sheets is a powerful tool for data analysis and manipulation, offering a wide range of functions to simplify complex tasks. One of the most versatile and widely used functions in Google Sheets is the OFFSET function. The OFFSET function allows you to reference a range of cells that is offset from a given starting point by a specified number of rows and columns. In this article, we will explore five ways to use the Google Sheets OFFSET function to enhance your data analysis and spreadsheet management.
What is the Google Sheets OFFSET Function?
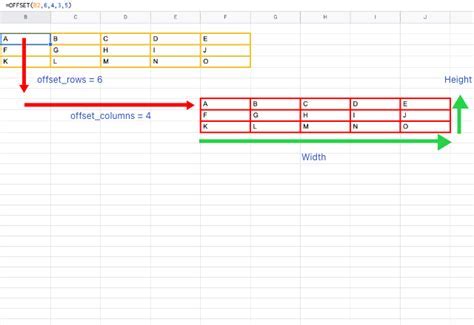
The OFFSET function in Google Sheets returns a range of cells that is offset from a given starting point by a specified number of rows and columns. The syntax for the OFFSET function is:
OFFSET(reference, rows, cols, [height], [width])
- reference: the starting point of the range
- rows: the number of rows to offset from the starting point
- cols: the number of columns to offset from the starting point
- height: the height of the range (optional)
- width: the width of the range (optional)
Example of OFFSET Function Syntax
For example, if you want to reference a range of cells that is 2 rows and 1 column offset from cell A1, you can use the following syntax:
OFFSET(A1, 2, 1)
This will return a range of cells that starts 2 rows below and 1 column to the right of cell A1.
1. Using OFFSET to Reference a Dynamic Range
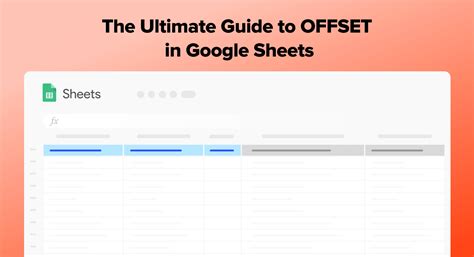
One of the most common uses of the OFFSET function is to reference a dynamic range of cells. A dynamic range is a range of cells that changes based on the data in the spreadsheet. For example, if you have a list of data in column A and you want to reference the last 10 rows of data, you can use the OFFSET function to create a dynamic range.
=OFFSET(A1, COUNT(A:A)-10, 0, 10, 1)
This formula will return a range of cells that starts 10 rows from the bottom of the list and has a height of 10 rows.
Example of Dynamic Range using OFFSET
For example, if you have the following data in column A:
| Data |
|---|
| 1 |
| 2 |
| 3 |
| 4 |
| 5 |
| 6 |
| 7 |
| 8 |
| 9 |
| 10 |
And you want to reference the last 5 rows of data, you can use the following formula:
=OFFSET(A1, COUNT(A:A)-5, 0, 5, 1)
This will return a range of cells that contains the last 5 rows of data:
| Data |
|---|
| 6 |
| 7 |
| 8 |
| 9 |
| 10 |
2. Using OFFSET to Create a Moving Average
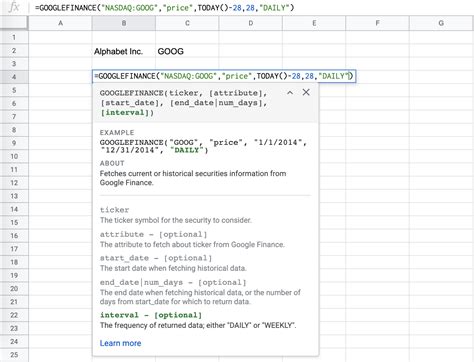
Another common use of the OFFSET function is to create a moving average. A moving average is a calculation that takes the average of a range of cells and moves it over time. For example, if you have a list of daily sales data and you want to calculate the 7-day moving average, you can use the OFFSET function to create a dynamic range.
=AVERAGE(OFFSET(A1, 0, 0, 7, 1))
This formula will return the average of the last 7 rows of data.
Example of Moving Average using OFFSET
For example, if you have the following data in column A:
| Data |
|---|
| 10 |
| 20 |
| 30 |
| 40 |
| 50 |
| 60 |
| 70 |
| 80 |
| 90 |
| 100 |
And you want to calculate the 3-day moving average, you can use the following formula:
=AVERAGE(OFFSET(A1, 0, 0, 3, 1))
This will return the average of the last 3 rows of data:
| Data |
|---|
| 30 |
| 40 |
| 50 |
3. Using OFFSET to Reference a Range of Cells with a Variable Height
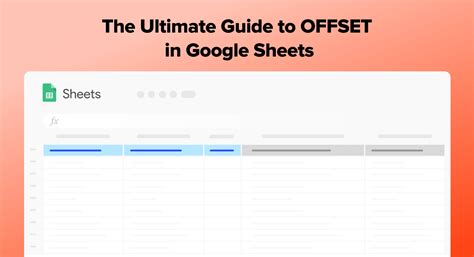
The OFFSET function can also be used to reference a range of cells with a variable height. For example, if you have a list of data in column A and you want to reference a range of cells that starts at the top of the list and has a height that is determined by a cell value, you can use the OFFSET function.
=OFFSET(A1, 0, 0, A2, 1)
This formula will return a range of cells that starts at the top of the list and has a height that is determined by the value in cell A2.
Example of OFFSET with Variable Height
For example, if you have the following data in column A:
| Data |
|---|
| 10 |
| 20 |
| 30 |
| 40 |
| 50 |
And you want to reference a range of cells that starts at the top of the list and has a height of 3 rows, you can use the following formula:
=OFFSET(A1, 0, 0, A2, 1)
Assuming cell A2 contains the value 3, this formula will return a range of cells that contains the first 3 rows of data:
| Data |
|---|
| 10 |
| 20 |
| 30 |
4. Using OFFSET to Create a Dynamic Chart
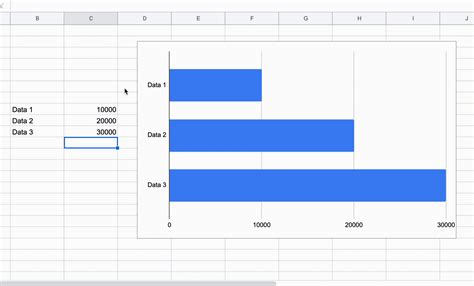
The OFFSET function can also be used to create a dynamic chart. A dynamic chart is a chart that updates automatically when the data changes. For example, if you have a list of data in column A and you want to create a chart that shows the last 10 rows of data, you can use the OFFSET function to create a dynamic range.
=OFFSET(A1, COUNT(A:A)-10, 0, 10, 1)
This formula will return a range of cells that starts 10 rows from the bottom of the list and has a height of 10 rows.
Example of Dynamic Chart using OFFSET
For example, if you have the following data in column A:
| Data |
|---|
| 10 |
| 20 |
| 30 |
| 40 |
| 50 |
| 60 |
| 70 |
| 80 |
| 90 |
| 100 |
And you want to create a chart that shows the last 5 rows of data, you can use the following formula:
=OFFSET(A1, COUNT(A:A)-5, 0, 5, 1)
This will return a range of cells that contains the last 5 rows of data:
| Data |
|---|
| 60 |
| 70 |
| 80 |
| 90 |
| 100 |
5. Using OFFSET to Reference a Range of Cells with a Variable Width
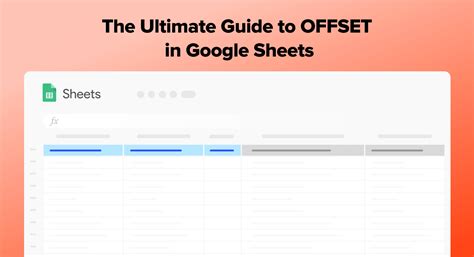
The OFFSET function can also be used to reference a range of cells with a variable width. For example, if you have a list of data in column A and you want to reference a range of cells that starts at the top of the list and has a width that is determined by a cell value, you can use the OFFSET function.
=OFFSET(A1, 0, 0, 1, A2)
This formula will return a range of cells that starts at the top of the list and has a width that is determined by the value in cell A2.
Example of OFFSET with Variable Width
For example, if you have the following data in column A:
| Data |
|---|
| 10 |
| 20 |
| 30 |
| 40 |
| 50 |
And you want to reference a range of cells that starts at the top of the list and has a width of 3 columns, you can use the following formula:
=OFFSET(A1, 0, 0, 1, A2)
Assuming cell A2 contains the value 3, this formula will return a range of cells that contains the first 3 columns of data:
| Data | Data | Data |
|---|---|---|
| 10 | 20 | 30 |
| 40 | 50 |
Google Sheets OFFSET Function Image Gallery
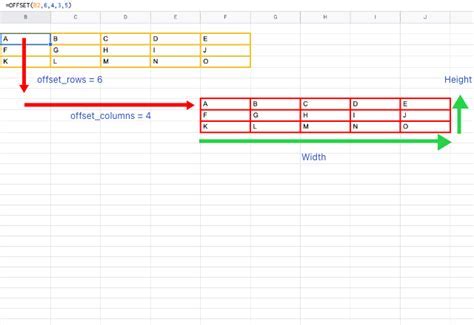
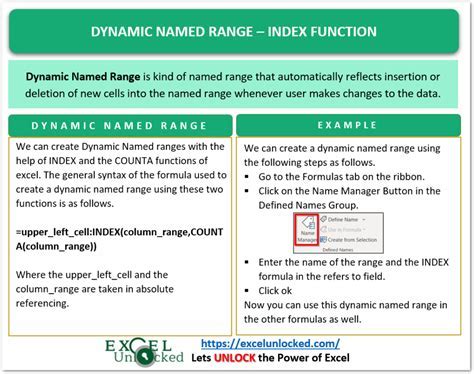
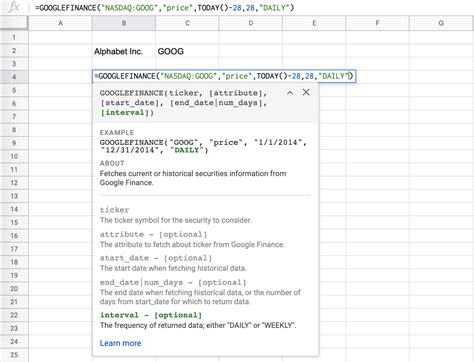
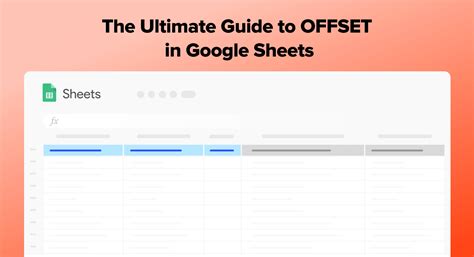
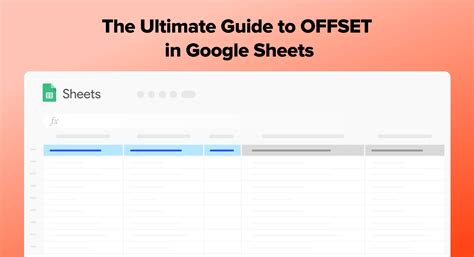
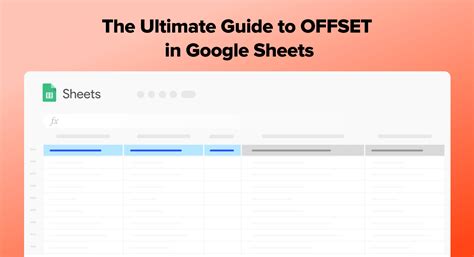
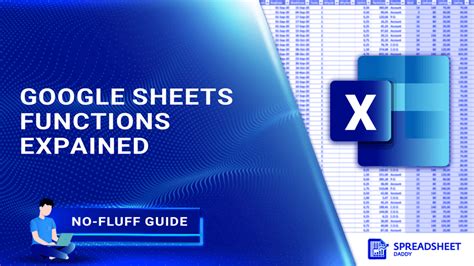
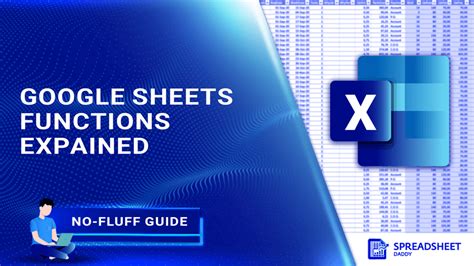
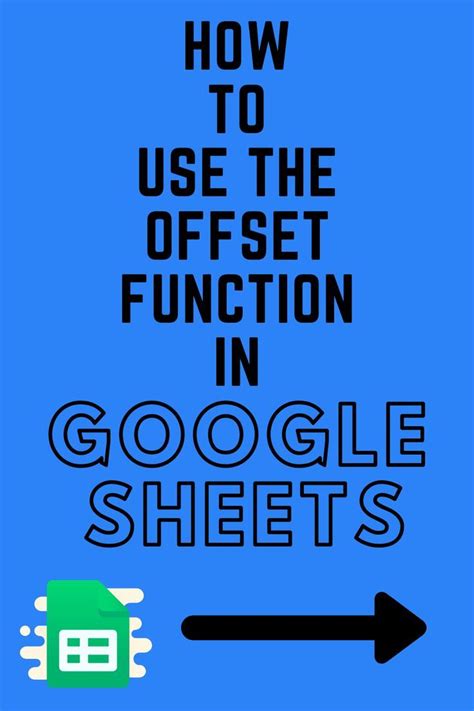
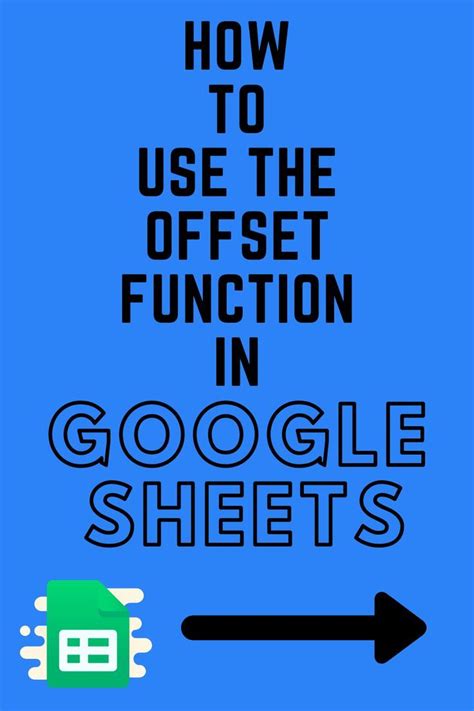
We hope this article has helped you understand the power and versatility of the Google Sheets OFFSET function. With these examples and tips, you can start using the OFFSET function to simplify your data analysis and manipulation tasks in Google Sheets. Remember to experiment with different combinations of arguments and options to unlock the full potential of the OFFSET function. If you have any questions or need further assistance, please don't hesitate to ask in the comments below.
