Creating informative and visually appealing charts is an essential skill for anyone working with data. Google Sheets, a popular spreadsheet tool, offers a range of chart options to help you communicate your data insights effectively. Among these, the pie chart is a popular choice for displaying how different categories contribute to a whole. In this article, we'll explore the world of Google Sheets pie charts, focusing on how to show values with ease.
Pie charts are particularly useful when you want to illustrate the proportion of each component that makes up a larger entity. For example, if you're analyzing the sales of different products, a pie chart can show at a glance which product contributes the most to your total sales. However, merely displaying the segments isn't enough; showing the values behind each segment is crucial for a comprehensive understanding.
Why Use Pie Charts in Google Sheets?
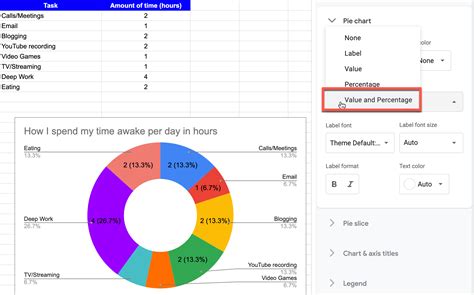
Pie charts are a straightforward way to represent data in Google Sheets. Here are a few reasons why you might choose to use a pie chart:
- Simplicity: Pie charts are easy to understand, even for those who aren't data savvy. They provide a clear, visual representation of your data.
- Proportion Insight: They offer a quick way to see how each piece of your data contributes to the whole, making it easy to identify dominant segments.
- Customization: Google Sheets allows you to customize your pie charts, including the ability to show or hide values, change colors, and more.
Creating a Pie Chart in Google Sheets
To create a pie chart in Google Sheets, follow these steps:
- Select Your Data: Highlight the data you want to include in your pie chart. This should include the categories you want to display and their corresponding values.
- Go to the Insert Menu: Click on the "Insert" menu at the top of the Google Sheets page.
- Select Chart: From the drop-down menu, select "Chart."
- Customize Your Chart: In the Chart editor sidebar, you can customize your chart type, data range, and more. To show values, ensure that the "Values" checkbox is selected under the "Customize" tab.
Showing Values on Your Pie Chart
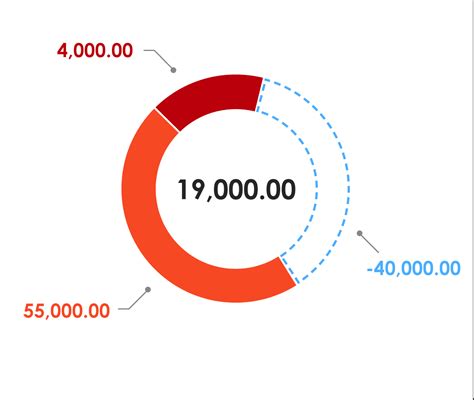
To ensure that your pie chart is as informative as possible, you'll want to show the values for each segment. Here's how you can do that:
- Open the Chart Editor: Double-click on your pie chart to open the Chart editor.
- Go to the Customize Tab: In the Chart editor sidebar, navigate to the "Customize" tab.
- Scroll Down to the "Pie chart" Section: Here, you'll find options specific to pie charts.
- Check the "Values" Box: Ensure this box is checked to display the values on your pie chart.
Tips for Effective Pie Charts
While creating a pie chart in Google Sheets is straightforward, there are a few tips to keep in mind to make your chart as effective as possible:
- Use Them Wisely: Pie charts are best for showing how different categories contribute to a whole. If you have too many categories, consider using a different type of chart.
- Color Wisely: Use colors that are visually appealing and distinguishable. Avoid using too many colors, as this can make your chart confusing.
- Keep It Simple: Avoid over-customizing your chart. Stick to the essential information you want to convey.
Common Issues with Pie Charts
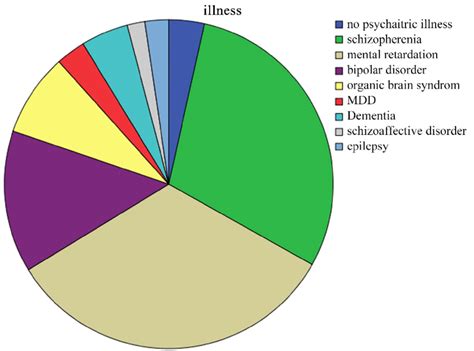
While pie charts can be incredibly useful, there are a few common issues to watch out for:
- Too Many Slices: If you have too many categories, your pie chart can become confusing. Consider grouping smaller categories together.
- Inaccurate Representation: Ensure that your chart accurately represents your data. Double-check your numbers and categories.
Alternatives to Pie Charts
While pie charts are excellent for showing proportions, there are times when another type of chart might be more suitable. Consider these alternatives:
- Bar Charts: Useful for comparing different groups.
- Line Charts: Ideal for showing trends over time.
- Scatter Plots: Great for illustrating relationships between two variables.
Conclusion: Making the Most of Google Sheets Pie Charts
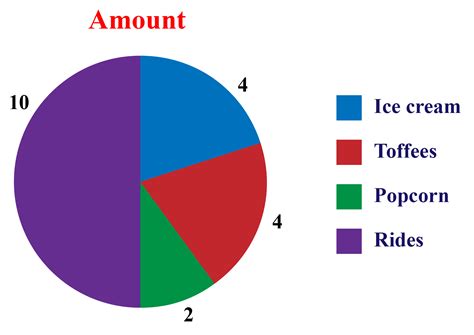
Pie charts in Google Sheets are a powerful tool for visualizing your data and communicating insights. By understanding how to create them, customize them to show values, and avoid common pitfalls, you can make the most of this versatile chart type. Whether you're working on a personal project or collaborating with a team, mastering the art of the pie chart can help you present your data in a clear, compelling way.
Pie Chart Gallery
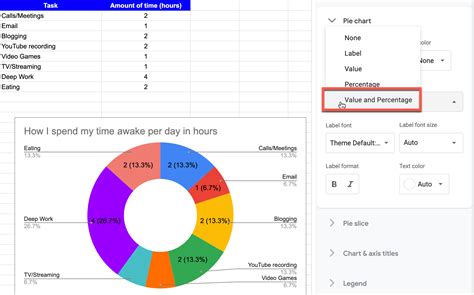
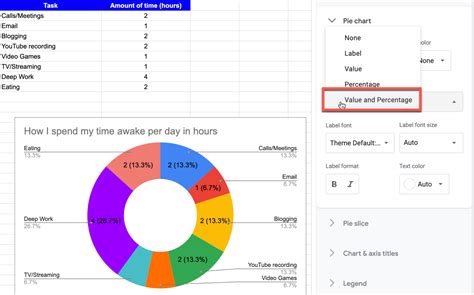
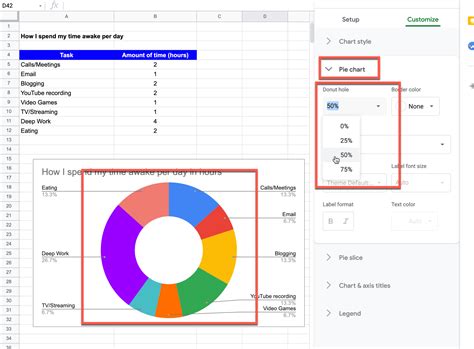
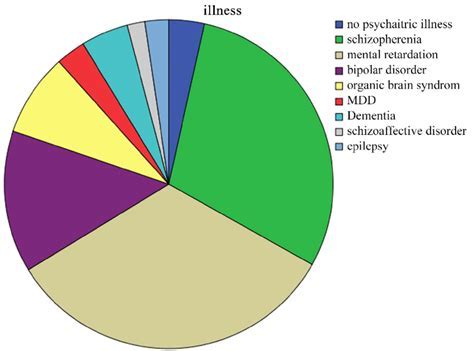
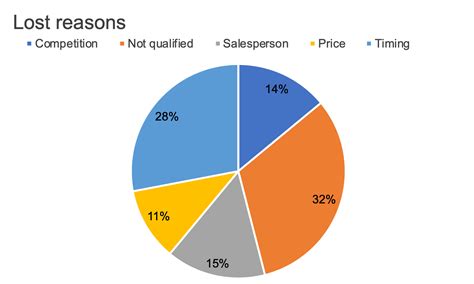
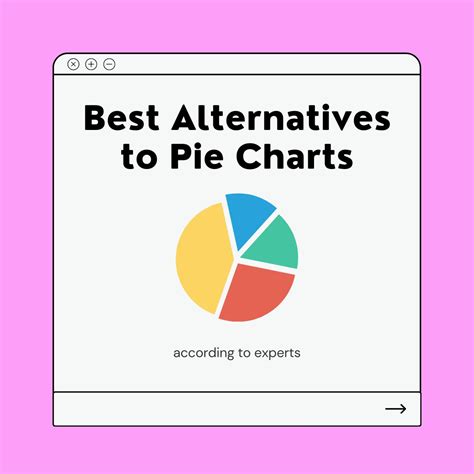
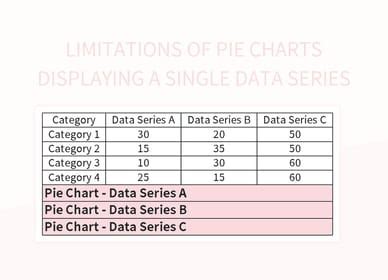
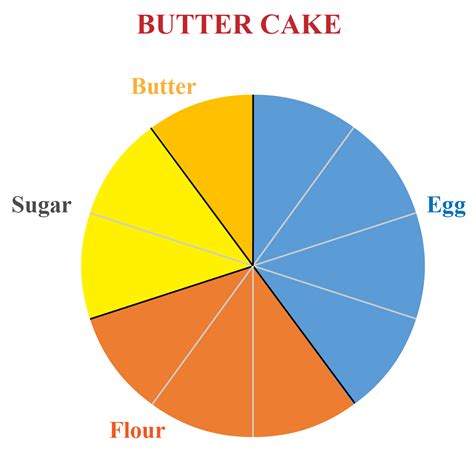
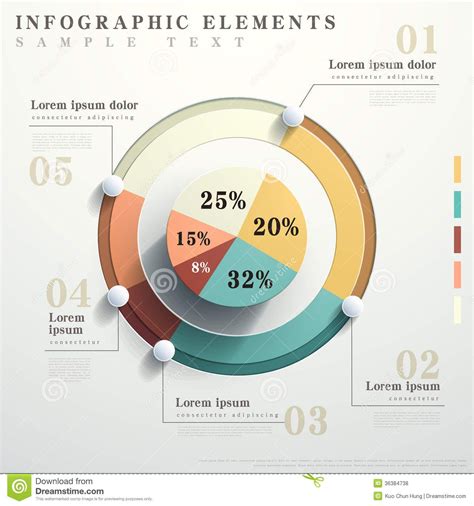
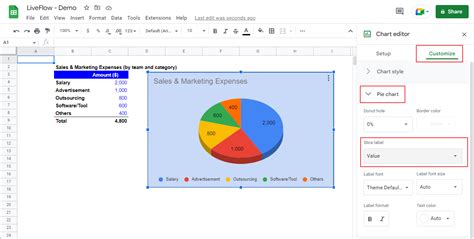
Now that you've read through this comprehensive guide on Google Sheets pie charts, we invite you to share your thoughts or ask questions in the comments below. How do you use pie charts in your data analysis? Do you have any favorite tips or tricks for making them more effective? Share your experiences and help our community grow!
